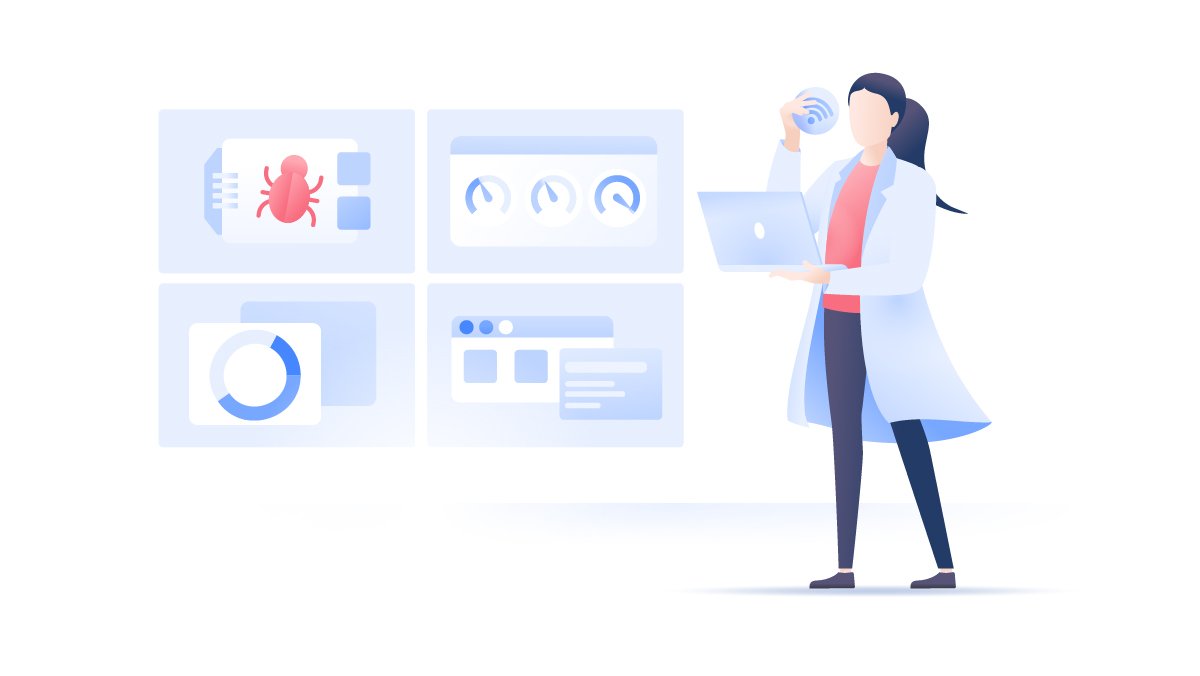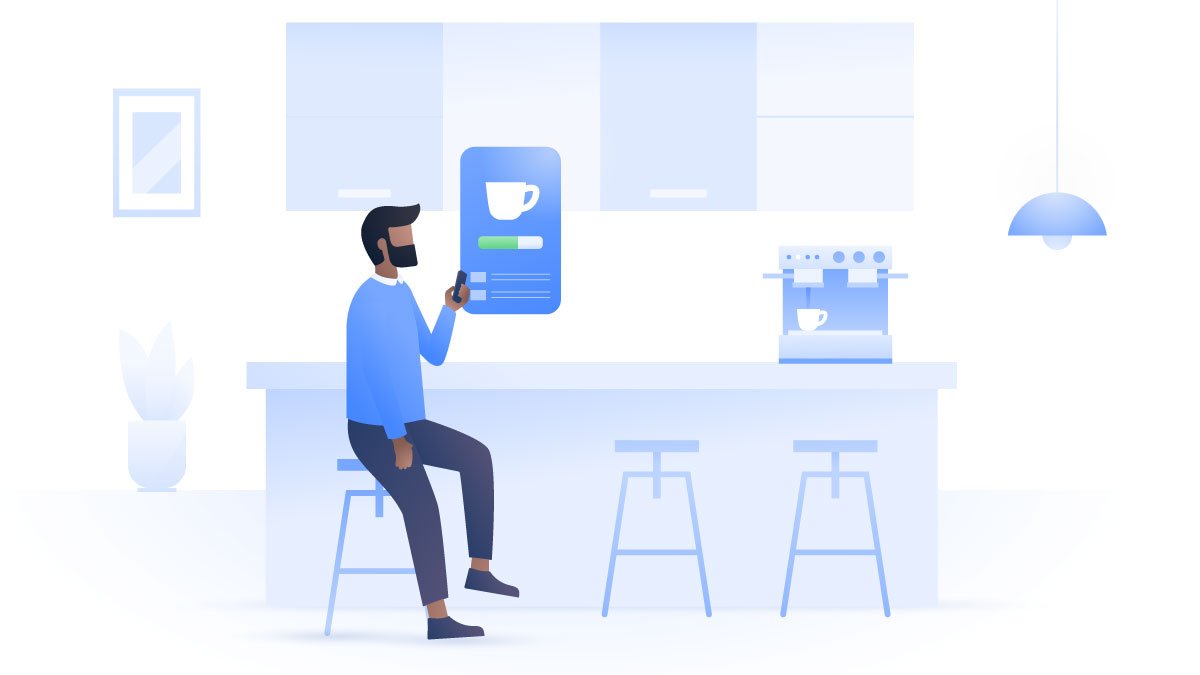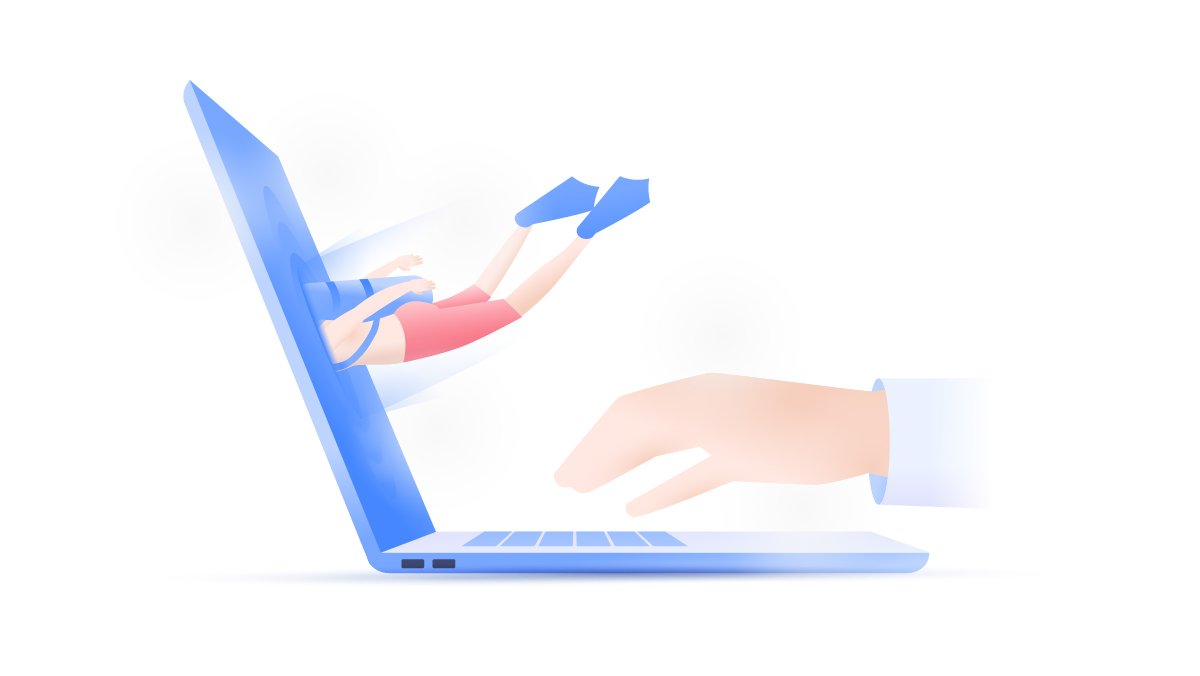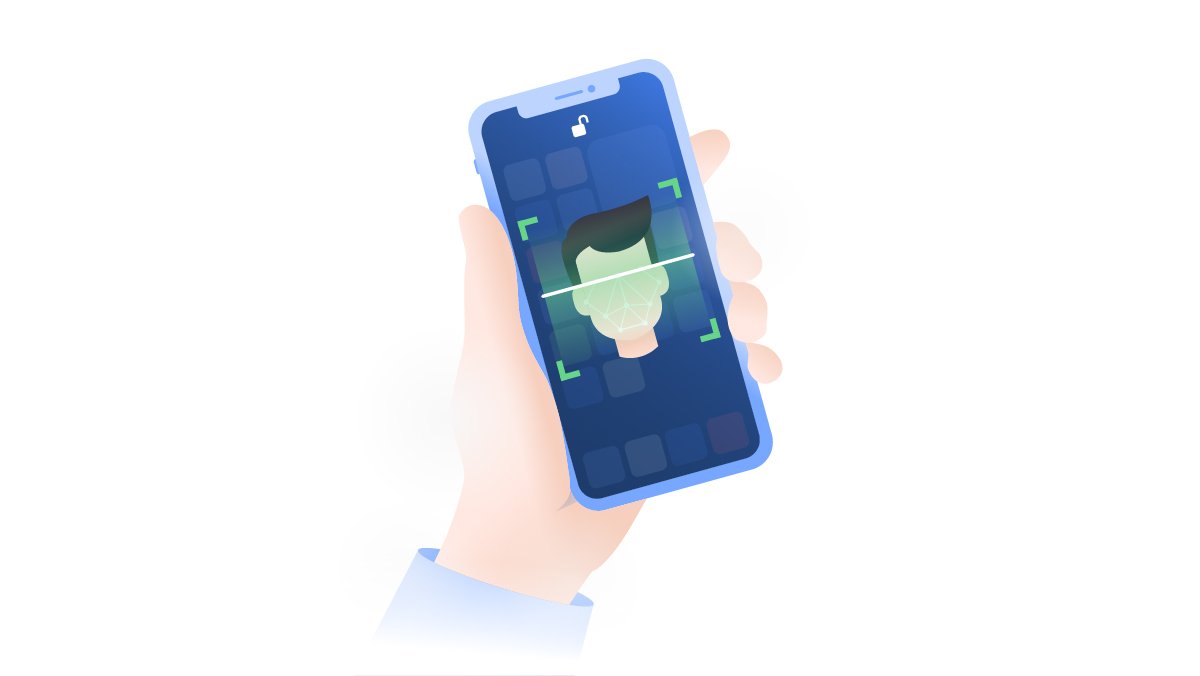4 Wege die IP-Adresse deines Druckers herauszufinden
Hat ein Netzwerkdrucker technische Probleme, musst du vor allem eine Sache über ihn wissen: seine IP-Adresse. Jede Fehlersuche beginnt damit. Die IP-Adresse deines Druckers ist eine 12-stellige ID-Nummer, mit der er sich mit dem Internet oder einem anderen Gerät verbindet. Du kannst die Nummer auf vier verschiedene Arten ermitteln. Wir zeigen dir, welche das sind.
Werner Beckmann
Sep 04, 2021 · 3 Min. Lesezeit
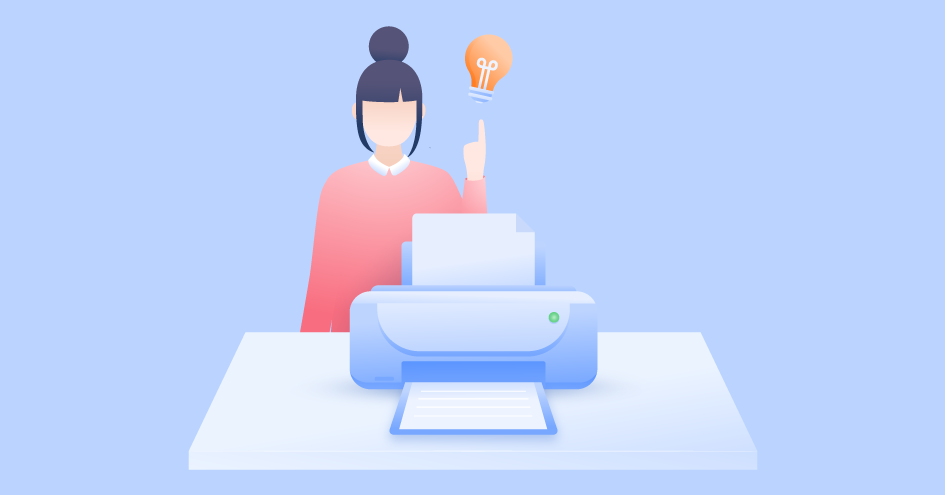
Inhaltsverzeichnis
So findest du die IP-Adresse deines Druckers (Windows 10)
1. Öffne Systemsteuerung > Hardware und Sound > Geräte und Drucker.
2. Klicke mit der rechten Maustaste auf den gewünschten Drucker und wähle Eigenschaften.
3. Wenn nur drei Registerkarten angezeigt werden, suche auf der Registerkarte Allgemein oder Standort nach der IP-Adresse.
4. Wenn fünf Registerkarten angezeigt werden, suche auf der Registerkarte Anschlüsse nach deiner IP-Adresse.
Das solltest du außerdem wissen: Dein Druckertreiber verwendet für die Verbindung entweder einen WSD (Web Services for Devices) oder einen TCP/IP-Anschluss. Je nachdem, welchen er verwendet, werden drei oder fünf Registerkarten in einem Mini-Fenster angezeigt.
Finde die IP-Adresse deines Druckers über die Eingabeaufforderung (CMD)
- Öffne die Eingabeaufforderung, indem du die Windows-Taste drückst und cmd eintippst.
- Gib netstat -r ein.
- Drücke die Eingabetaste erneut.
- Du siehst nun eine Liste der Netzwerkgeräte, die mit deinem Computer verbunden sind, sowie die IP-Adresse deines Druckers.
So findest du die IP-Adresse eines Druckers auf deinem Mac
1. Öffne die Systemeinstellungen durch das Klicken auf das Apple-Logo in der oberen linken Ecke des Bildschirms.
2. Klicke auf Drucker und Scanner.
3. Wähle in der linken Spalte einen Drucker aus.
4. Die IP-Adresse deines Druckers ist eine 12-stellige Zahl, die unter Standort aufgeführt wird.
Lust auf noch mehr Lesestoff?
Erhalte die neuesten Nachrichten und Tipps von NordVPN.
So findest du die IP-Adresse des Druckers über den Router
Wenn du Zugriffsrechte auf deinen Router hast, kannst du die IP-Adresse deines Druckers im Einrichtungsmenü des Routers finden. Dafür musst du dich zunächst anmelden.
1. Öffne einen beliebigen Webbrowser und gib 192.168.1.1 in die Adressleiste ein – drücke die Eingabetaste.
2. Gib deinen Benutzernamen und dein Passwort für den Router ein. Wenn du sie vergessen hast, bitte deinen Administrator, dir weiterzuhelfen.
3. Sobald du eingeloggt bist, suche nach einer DHCP-Client-Tabelle oder einer Client-Liste (zu finden unter dem Abschnitt Lokales Netzwerk).
4. Öffne die Client-Liste und klicke auf deinen Drucker, um dessen IP-Adresse zu sehen.
So findest du die IP-Adresse eines Druckers über das Druckermenü
Genaue Anweisungen findest du im Handbuch deines Druckers oder du folgst einfach unserer Anleitung hier, um die IP-Adresse auf deinem Gerät zu finden.
1. Drücke die Home-Taste des Druckers, um das Menü aufzurufen: Wähle Voreinstellungen, Optionen oder Drahtloseinstellungen.
2. Markiere das oberste Kästchen des nächsten Feldes, das angezeigt wird. Die IP-Adresse wird manchmal am oberen Rand des Feldes angezeigt.
3. Kannst du sie dort nicht finden? Fahre mit Details zu Drahtlosnetzwerken anzeigen fort und suche sie dort. Alternativ kannst du versuchen, die IP-Adresse deines Druckers in den Netzwerkeinrichtungsoptionen zu finden. Einige Druckermenüs verwenden Überschriften wie TCP/IP, Netzwerkstatus oder WiFi-Status.
Das solltest du außerdem wissen: Wenn ein Hostname definiert ist, kannst du einen Drucker auch anhand dieses Hostnamens anstelle der IP-Adresse festlegen. Der Hostname ist abhängig von der Netzwerkumgebung.
Was kann ich mit der IP-Adresse meines Druckers anfangen?
Da du nun hoffentlich die IP-Adresse deines Druckers zur Hand hast, kannst du damit beginnen, Verbindungsprobleme zu beheben, indem du sie in das Feld der Eingabeaufforderung eingibst. Wenn du versuchst, neue Geräte mit deinem Drucker zu verbinden, kannst du die IP-Adresse deines Druckers in das Feld Hostname oder IP-Adresse eingeben. Denke daran, dass das Gerät bereits mit dem Netzwerk verbunden sein muss, damit der Drucker eine Verbindung über den Router herstellen kann. Außerdem solltest du sicherstellen, dass du deine IP-Adresse verbirgst, Dritte könnten sie nutzen, um dir zu schaden. In unserem Artikel – Was kann jemand mit meiner IP-Adresse machen – kannst du mehr darüber erfahren.
Deine IP-Adresse ist wie ein virtueller Fingerabdruck, anhand derer Werbetreibende deine Online-Aktivitäten verfolgen können. NordVPN verhindert das und schützt dabei sogar mehrere Geräte gleichzeitig.