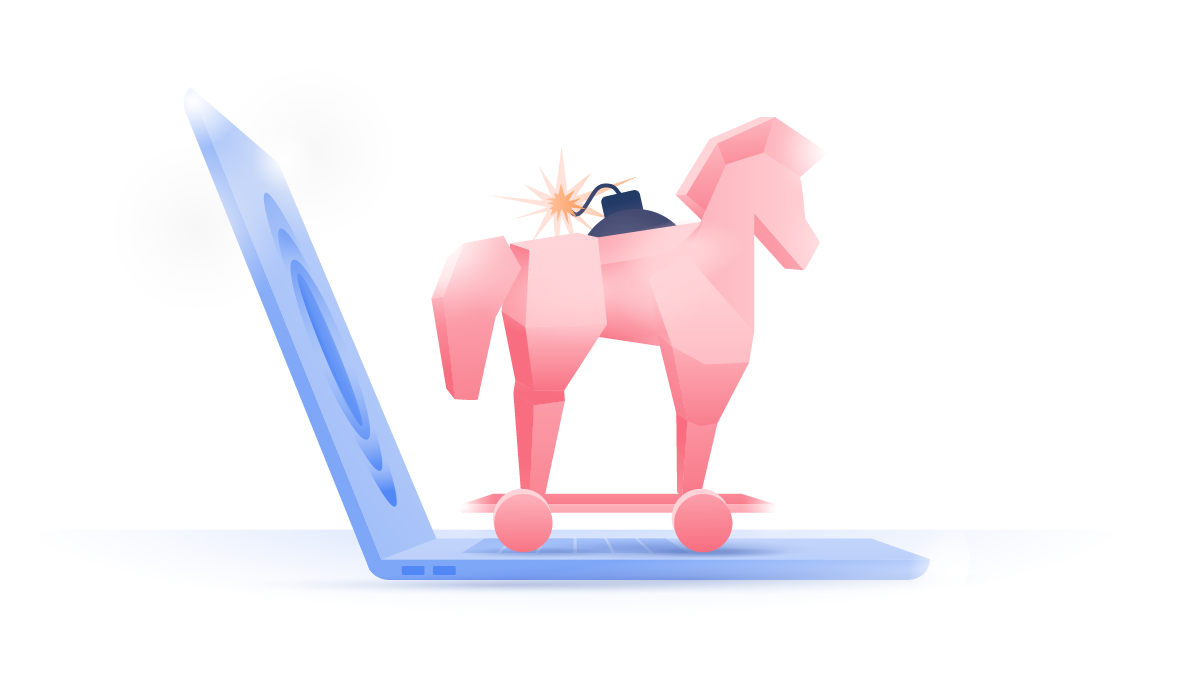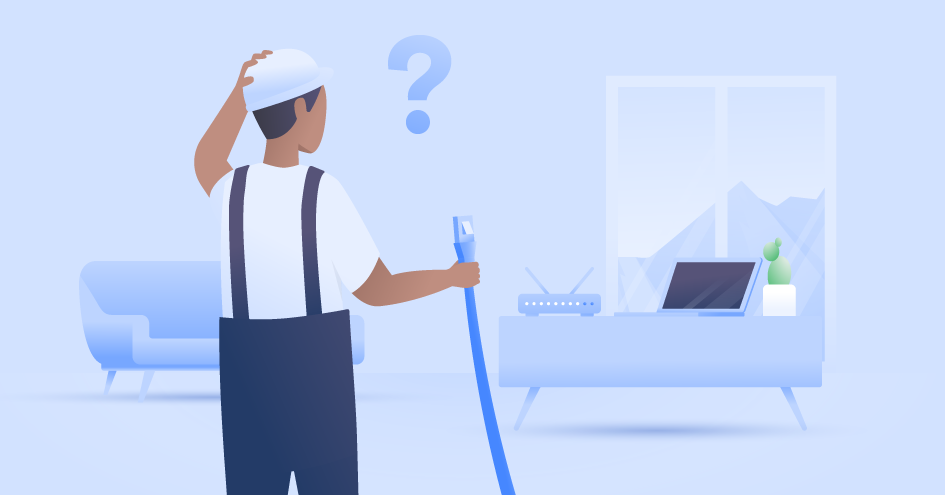Windows Sicherheit und Privatsphäre: Die besten Tipps
Die meisten Nutzer von Windows 10 arbeiten fast täglich mit dem Betriebssystem, ohne sich jemals wirklich Gedanken über die Sicherheit und den Datenschutz zu machen. Dabei ist das gerade in der heutigen Zeit, in der so viele Bedrohungen im Netz lauern, sehr wichtig. Wir haben uns eingehend mit dem Thema Windows 10 Sicherheitseinstellungen beschäftigt und haben für euch einige Tipps zusammengestellt, mit denen ihr euren PC sicher machen könnt.
Ilma Vienazindyte
Jul 13, 2020 · 5 Min. Lesezeit

Inhaltsverzeichnis
- 1. Niemals auf Updates verzichten
- 2. Schutz für euer Microsoft-Konto
- 3. Windows 10 absichern durch Virenschutz
- 4. Daten und Geräte vor Ransomware schützen
- 5. Die Datenschutzeinstellungen anpassen
- 6. Spracherkennung nur dann aktivieren, wenn sie benötigt wird
- 7. Kamera- und Mikrofonzugriffe einschränken
- 8. Zugriffsrechte auf Kontakte einschränken
- 9. Festlegen, welche Apps im Hintergrund laufen dürfen
- 10. Unnötige Apps deinstallieren
- 11. Einstellungen für den Sperrbildschirm vornehmen
- 12. Das Senden von Diagnosedaten und Feedback überdenken
- 13. Wenn möglich auf die Nutzung eines Microsoft-Kontos verzichten
- 14. Einen VPN-Server nutzen
1. Niemals auf Updates verzichten
Updates des Windows Betriebssystems enthalten nicht nur Verbesserungen und Fehlerbehebungen, sondern auch gefundene Sicherheitslücken werden damit geschlossen. Es ist also keine gute Idee, einfach mal auf das ein oder andere Update zu verzichten. Hacker könnten diese Sicherheitslücke nämlich bereits entdeckt haben und diejenigen, die die Aktualisierungen nicht durchführen, können so leicht zu deren Opfern werden. Um nichts zu verpassen, solltet ihr in den Einstellungen die automatischen Updates aktivieren. Außerdem ist es ratsam beim Auftreten von Problemen oder Viren, Windows 10 oder 11 im abgesicherten Modus zu starten, um diese zu beseitigen.
2. Schutz für euer Microsoft-Konto
Falls ihr ein Microsoft-Konto habt, das ihr auch benutzt, dann solltet ihr unter dem Punkt Windows-Sicherheit einmal die Einstellungen öffnen. Dort findet ihr den Unterpunkt Kontoschutz. Sucht nach Synchronisierungseinstellungen verwalten und wählt dort sorgfältig aus, welche Daten ihr mit Microsoft synchronisieren wollt und welche nicht.
3. Windows 10 absichern durch Virenschutz
Windows 10 kommt bereits mit einem vorinstallierten Virenschutz, dem Windows Defender. Ihr solltet also sicherstellen, dass dieser auch wirklich aktiv ist. Dies könnt ihr unter dem Punkt Windows Sicherheit tun. Dort wählt ihr Viren- und Bedrohungsschutz und klickt auf Einstellungen verwalten. Nun könnt ihr überprüfen, ob der Virenschutz auch tatsächlich aktiviert ist. Am wichtigsten sind dabei die Punkte Echtzeitschutz und Cloudbasierter Schutz.
4. Daten und Geräte vor Ransomware schützen
Ebenfalls unter dem Punkt Windows Sicherheit findet ihr auch die Option Ransomware-Schutz. Klickt auf Ransomware-Schutz verwalten, um diese Funktion zu aktivieren. Nun könnt ihr wichtige Daten, die ihr in Windows 10 gespeichert habt, mit OneDrive synchronisieren, wo sie sicher aufbewahrt werden können. Falls euer PC einmal mit Malware infiziert ist, könnt ihr so eure Daten ganz einfach wiederherstellen.
5. Die Datenschutzeinstellungen anpassen
Für einen besseren Windows 10 Datenschutz solltet ihr einen Blick auf den Menüpunkt Datenschutz und dort Allgemein werfen. Hier seht ihr, welche Grundeinstellungen bezüglich des Datenschutzes aktiv sind und könnt diese gegebenenfalls ändern. So könnt ihr zum Beispiel die Werbe-ID deaktivieren und die personalisierte Werbung, um zu verhindern, dass eure Eingaben für Werbezwecke ausgewertet werden.
6. Spracherkennung nur dann aktivieren, wenn sie benötigt wird
Ist die Spracherkennung bei Windows 10 aktiv, hört der Sprachassistent alles mit, um sich dann einschalten zu können, wenn seine Hilfe gefragt ist. Doch viele haben – verständlicherweise – kein so gutes Gefühl dabei, wenn sie bei allem, was sie sagen, belauscht werden. Und schließlich weiß ja auch keiner so genau, ob es zur Aufzeichnung von Daten kommt. Mit Datenschutz hat das Ganze auf jeden Fall nicht viel zu tun, und deswegen solltet ihr die Spracherkennung deaktivieren, wenn ihr sie nicht benötigt. Auch das Hochladen von Sprachdaten in die Cloud wird auf diese Weise unterbunden.
7. Kamera- und Mikrofonzugriffe einschränken
Nicht alle Apps, die Zugriff auf Kamera und Mikrofon fordern, benötigen diesen auch tatsächlich. Deshalb solltet ihr euch immer fragen, ob beispielsweise eine Anwendung zur Aufnahme von Sprachnotizen wirklich auch ein Zugriffsrecht auf die Fotomediathek braucht. Wenn ihr Kamera oder Mikrofon nicht benötigt, solltet ihr sie besser in den Einstellungen deaktivieren. Ein noch beängstigenderes Szenario hier wäre es, wenn deine Handy- oder Laptop-Kamera gehackt wurde, du aber keine offensichtlichen Anzeichen bemerkst.
Lust auf noch mehr Lesestoff?
Erhalte die neuesten Nachrichten und Tipps von NordVPN.
8. Zugriffsrechte auf Kontakte einschränken
Ähnliches wie bei oben genanntem Tipp gilt auch für die Zugriffsrechte auf die in Windows gespeicherten Kontakte. Unter dem Punkt Datenschutz und Kontakte könnt ihr auswählen, welche Apps darauf zugreifen dürfen und welche nicht.
9. Festlegen, welche Apps im Hintergrund laufen dürfen
Nur weil ihr eine App gerade nicht nutzt, heißt das nicht, dass diese nicht dennoch aktiv ist und eventuell im Hintergrund unbemerkt auf eure Daten zugreifen kann. Wenn ihr euer Windows 10 absichern wollt, dann gehört dazu auch, dass ihr selbst aktiv bestimmt, welchen Anwendungen ihr das erlaubt. Diesbezügliche Einstellungen könnt ihr unter Datenschutz und Hintergrund-Apps vornehmen.
10. Unnötige Apps deinstallieren
Apps, die auf dem PC installiert sind, aber eigentlich gar nicht genutzt werden, können immer ein Sicherheitsrisiko darstellen. Besonders, weil man sich gar nicht mehr großartig darum kümmert und auch nicht auf nötige Aktualisierungen achtet. Deshalb sollte man sich in regelmäßigen Abständen immer mal wieder Zeit nehmen und sich alle Apps anschauen, die auf dem PC installiert sind. Über „appwiz.cpl“ kann man sich alle vorhandenen Programme und Anwendungen anzeigen lassen. Was überflüssig ist, kann man dann im Kontextmenü deinstallieren.
11. Einstellungen für den Sperrbildschirm vornehmen
Es gibt einige Apps, die so eingestellt sind, dass sie Inhalte auf dem Sperrbildschirm anzeigen. Dies ist zum Beispiel oft bei Kalender- oder Erinnerungs-Apps der Fall. Aber gerade, wenn ihr vielleicht nicht die einzigen seid, die den PC nutzen, ist dies vielleicht nicht so günstig. Unter dem Punkt Personalisierungen und dann Sperrbildschirm könnt ihr festlegen, was angezeigt werden darf und was nicht. Unter Einstellungen für Bildschirmtimeout könnt ihr außerdem einstellen, wie lange es dauern soll, bis sich der Bildschirmschoner einschaltet. Hier findet ihr auch den Menüpunkt Anmeldeseite bei Reaktivierung, wo festlegen könnt, dass der PC erst mit einem Code entsperrt werden muss.
12. Das Senden von Diagnosedaten und Feedback überdenken
Bereits wenn ihr euren PC das erste Mal in Betrieb nehmt, werdet ihr meist gefragt, ob ihr Diagnosedaten oder Feedback an Microsoft senden wollt. So unterstützt ihr vielleicht Microsoft, doch mit Datenschutz hat das Ganze wenig zu tun. Falls ihr die Daten, die an Microsoft gesendet werden, einschränken wollt, könnt ihr dies unter Datenschutz und Diagnose und Feedback tun. Dort könnt ihr teilweise auch Diagnosedaten löschen.
13. Wenn möglich auf die Nutzung eines Microsoft-Kontos verzichten
Wenn es für euch nicht unbedingt nötig ist, ein Microsoft-Konto zu nutzen, zum Beispiel weil ihr Daten von mehreren Geräten aus abrufen wollt und diese auch synchronisieren wollt, solltet ihr lieber ein lokales Konto eröffnen. Dies macht ihr, indem ihr die Einstellungen öffnet, den Unterpunkt Konto öffnet und dann die Option Stattdessen mit einem lokalen Konto anmelden wählt. So werden automatisch alle Verbindungen mit dem Microsoft-Konto deaktiviert.
14. Einen VPN-Server nutzen
Eine besonders sichere Lösung, um Win 10 sicher zu machen, ist die Nutzung eines VPN-Dienstes. Damit werden alle Daten sicher verschlüsselt, so dass Unbefugte nichts damit anfangen können, falls sie irgendwie Zugriff darauf erlangen sollten. Außerdem seid ihr mit einem VPN für Windows auch noch privat im Netz unterwegs. Dies liegt daran, dass ihr einen Server des VPN-Betreibers nutzt und dadurch eure persönliche IP-Adresse für niemanden sichtbar ist. Ein VPN ist übrigens nicht nur für Windows 10 Nutzer sehr lohnenswert, sondern auch für alle anderen Betriebssysteme.
Modernste Verschlüsselung, eine globale Infrastruktur und eine 30-Tage-Geld-zurück-Garantie machen NordVPN für Millionen Menschen auf der ganzen Welt zur Nr. 1 für Sicherheit.