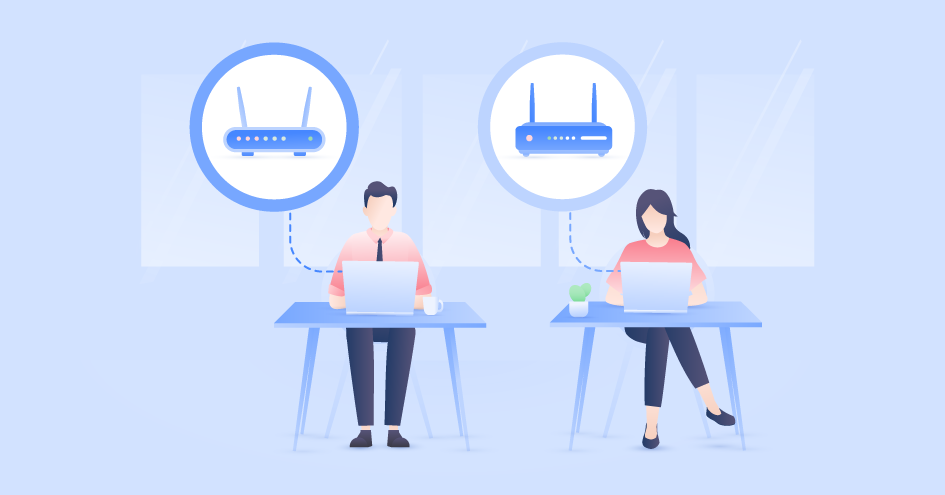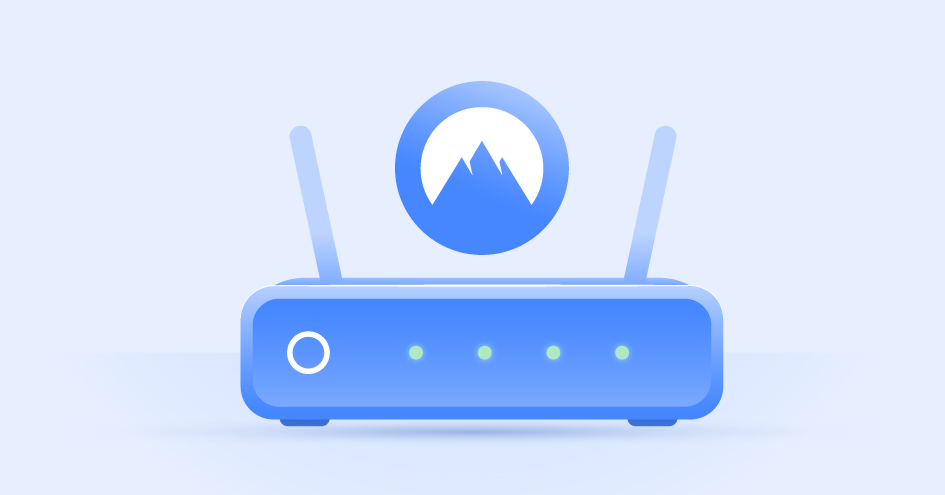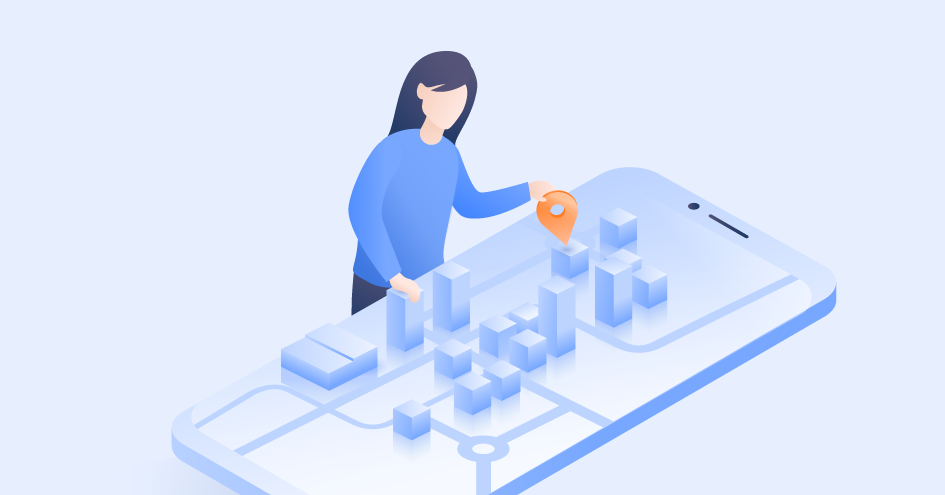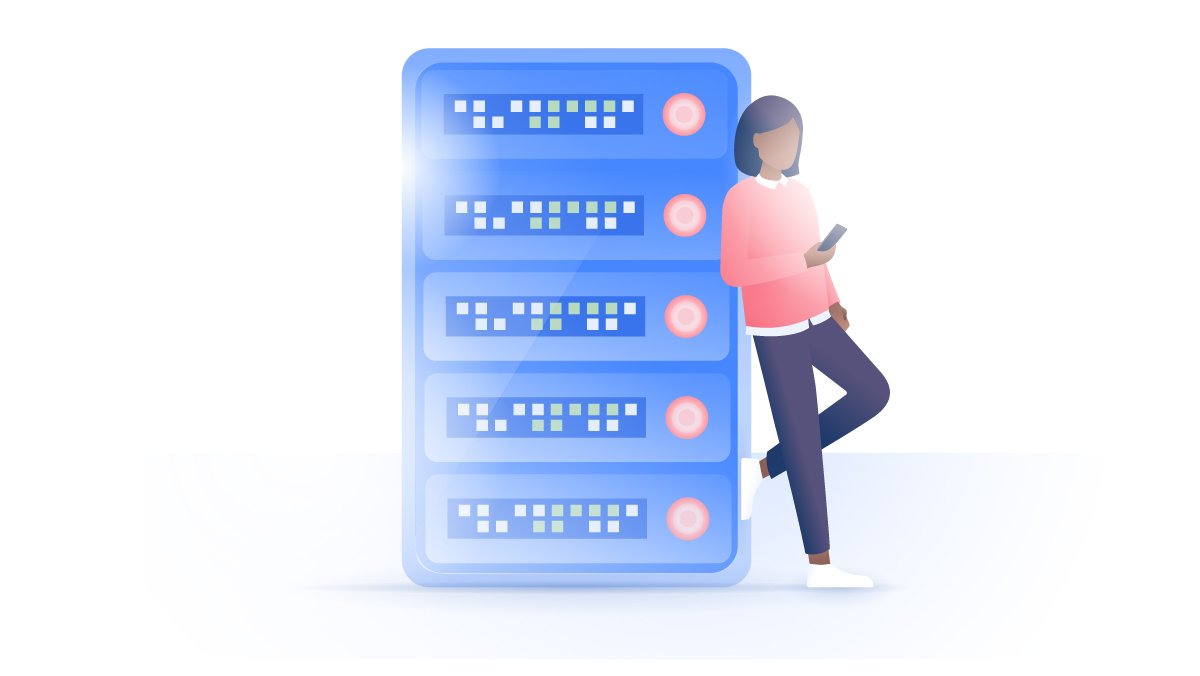Cómo configurar una VPN en Apple TV
Apple TV es una plataforma excelente para ver tus películas y series favoritas, y una de las maneras de sacarle el mejor partido es conectarla a través de una VPN. En este artículo veremos entonces cómo configurar una VPN en Apple TV.
Daniel Markuson
Sep 09, 2020 · 4 minuto de lectura
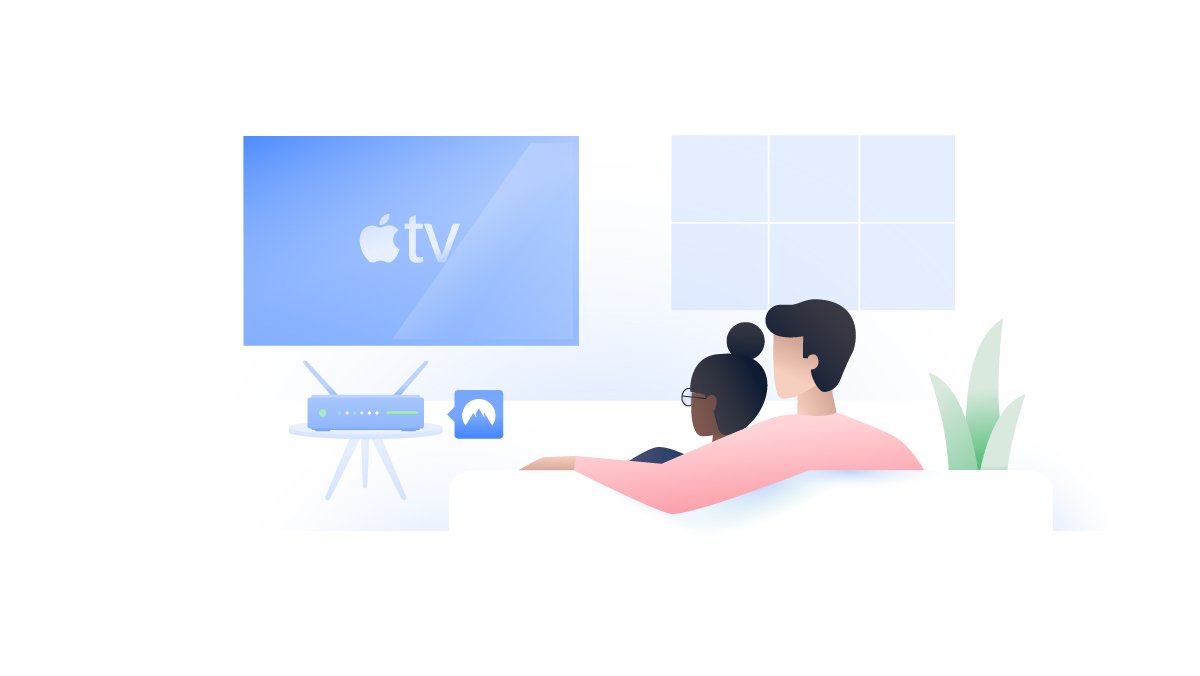
Tabla de contenidos
Hay tres formas principales de hacerlo. La primera pasa por instalar la VPN directamente en tu router, de forma que todos los dispositivos que se conecten a través de él utilizarán la misma VPN. La segunda consiste en configurar un router virtual en Mac y conectar tu Apple TV a través de él. La tercera es sencillamente configurar tu VPN de forma directa en tu Apple TV mediante un Proxy Smart DNS. En los tres casos necesitarás tener previamente una cuenta activa en un proveedor VPN. Puedes hacerte una con NordVPN en este enlace.
Instalar una VPN un tu router

Si ya tienes tu cuenta lista, es el momento de configurarla. Comencemos con la primera opción: instalarla en tu router para que todos tus dispositivos puedan compartirla sin más complicaciones. Vamos a explicarte cómo hacerlo en seis sencillos pasos.
1. Accede a la página de acceso del router
Lo primero que debes hacer es acceder a la página de configuración de tu router. Su dirección específica varía en función del fabricante, aunque en la mayoría de los casos es 192.168.0.1, 192.168.1.1 o 192.168.2.1. Seguramente te pedirá una contraseña. Si no la has personalizado, es probable que esté indicada debajo del aparato o que sea simplemente admin.
2. Accede a las opciones de VPN
Cuando hayas accedido a las opciones de configuración del router, busca las opciones de configuración de la VPN. De nuevo, su ubicación varía en función del fabricante, aunque con frecuencia podrás encontrarla en ‘Opciones Avanzadas’.
3. Introduce los datos de tu servidor VPN
Toda vez que hayas llegado a las opciones VPN, introduce los datos de tu servidor VPN, incluidos tu usuario y contraseña.
4. Configura el OpenVPN del servidor que quieras usar
Descarga ahora los archivos de configuración de OpenVPN correspondientes al servidor que hayas elegido. Si tu proveedor es NordVPN, puedes acceder a ellos desde este enlace. Deberás instalarlos en tu router subiendo el correspondiente archivo .ovpn.
5. Configura los servidores DNS de tu proveedor VPN
Cuando hayas hecho esto, es el momento de aceder a la sección WAN e introducir los servidores DNS de tu proveedor VPN. Generalmente son 103.86.96.100 y 103.8699.100, pero asegúrate de conseguir la información más actualizada desde su página web.
6. Activa tu VPN
Ahora debería estar todo casi listo. Si vuelves a la pestaña de configuración de la VPN, encontrarás una nueva VPN a tu disposición que podrás activar. En cuanto lo hagas, ya tendrás tu VPN funcionando. Y, si en algún momento quieres desactivarla, solo necesitas volver a acceder a este menú.
Protege tu router y mejora tu privacidad con una VPN.
Consigue NordVPNConfigurar un router virtual en tu PC o Mac
Si tu router no es compatible con una VPN o si prefieres conectar tu Apple TV desde tu Mac, tu mejor opción es configurar un router virtual. A continuación te detallamos los pasos para hacerlo desde MacOS.
- Cuando estés frente a tu Mac, accede al menú de Preferencias del Sistema y haz click en Compartir.
- Dentro del menú de Compartir, selecciona Compartir Internet en el panel de la izquierda. Las opciones para compartir tu conexión a internet aparecerán en la parte derecha de tu pantalla. Establece la siguiente configuración en esas opciones:
- Compartir tu conexión desde: la conexión L2TP VPN que tengas.
- Para los dispositivos que estén usando: marca la casilla de Wi-Fi.
- Selecciona ahora las opciones de Wi-Fi e introduce los siguientes datos:
- Nombre de la red: elige el nombre que quieras ponerle.
- Canal: deja el que te aparezca por defecto.
- Seguridad: WPA2 Personal.
- Contraseña: elige una contraseña que sea segura.
- Verificar contraseña: introduce de nuevo la contraseña.
- A continuación haz click en OK.
- En el menú de Compartir, haz click en la casilla que está al lado de Compartir Internet. Verás un mensaje que te preguntará si quieres activar tu conexión compartida. Haz click en Comenzar.
- Cuando la conexión compartida haya sido activada, aparecerá una luz verde junto un texto que dirá: Conexión compartida activada.
- Ya has terminado la configuración desde tu Mac. Ahora, enciende tu Apple TV y dirígete a Configuración > Red > Wi-Fi.
- Conéctate a la red Wi-Fi que has creado desde tu Mac y ya está. A partir de ahora, tu Apple TV disfrutará de todos los beneficios de tu VPN.
Instalar un proxy Smart DNS directament en tu Apple TV
Si tu proveedor de VPN dispone de un Proxy Smart DNS, también puedes configurar el acceso a tu VPN directamente desde tu Apple TV. Para hacerlo, sigue detalladamente los siguientes pasos.

- Abre el menú de tu Apple TV y elige la opción de Configuración.
- Dentro de Configuración, elige la opción Red.
- Haz click en el botón de Wi-Fi que te aparece arriba.
- Elige la red Wi-Fi a la que está conectada tu Apple TV.
- Ahora tendrás frente a ti el menú de configuración de tu Wi-Fi. En la parte de debajo de este menú podrás ver las opciones de configuración DNS. Haz click aquí.
- Elige la opción para configurar manualmente tu DNS y dale a confirmar.
- Introduce ahora el número de DNS que te ha facilitado tu proveedor de VPN.
- Cuando todos los datos estén actualizados, reinicia tu Apple TV para que conecte a VPN por primera vez. En cuanto se haya completado el reinicio podrás disfrutar de tu Apple TV funcionando directamente a través de tu VPN.
¿Te quedan dudas?
Puedes leer algunas reseñas de NordVPN si quieres ver con más detalle todas las ventajas que ofrece. Recuerda que siempre puedes contar con los servicios de asistencia técnica de tu proveedor VPN, y, en caso de que estés tratando de instalar tu VPN en tu router, también puedes buscar ayuda en la web de su fabricante.
La seguridad online empieza con un clic.
Máxima seguridad con la VPN líder del mundo