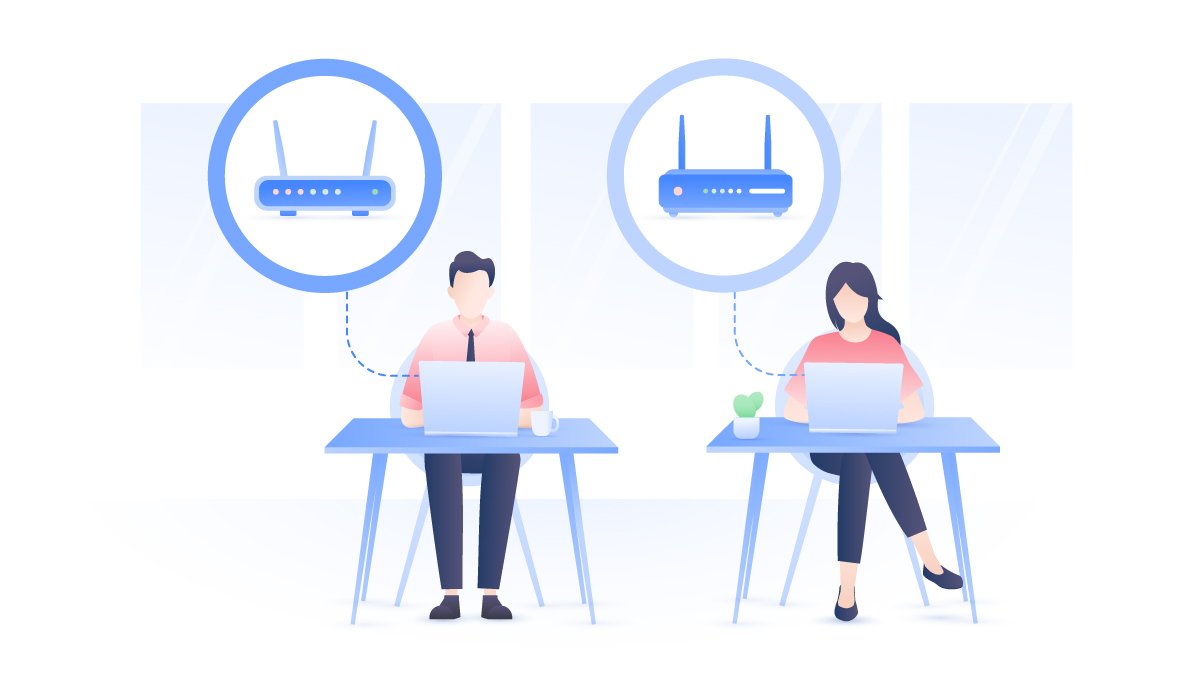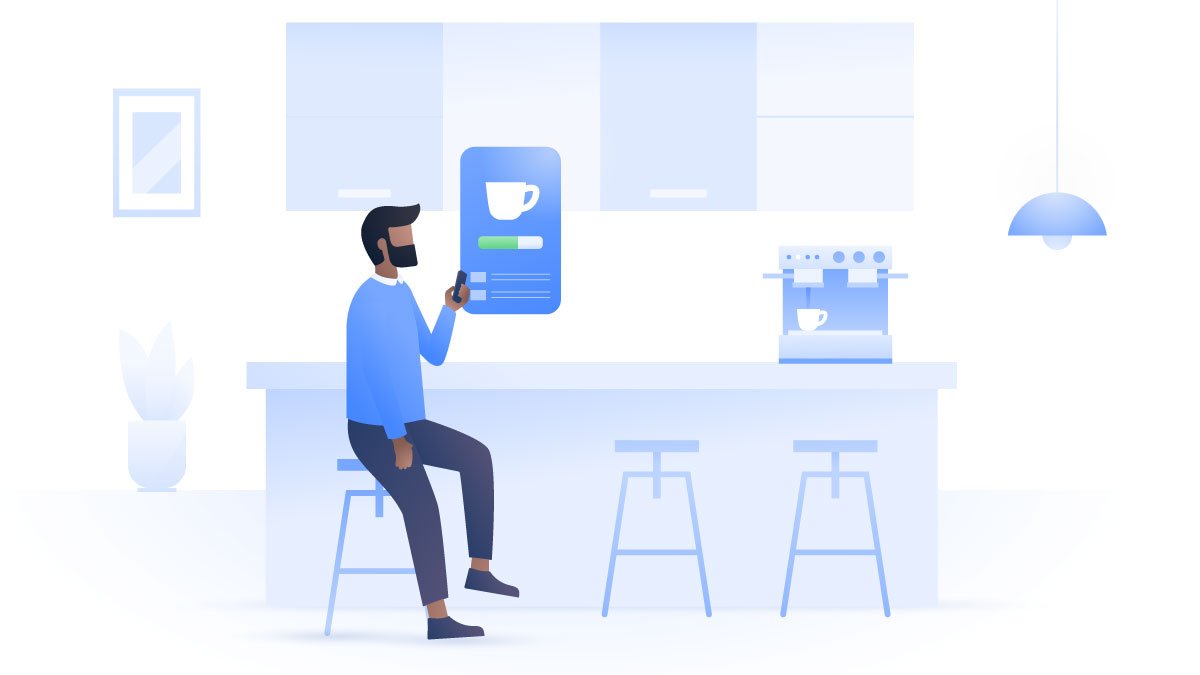Comment corriger l’erreur ‘Cette application a été bloquée pour votre protection’
Autrefois reconnu en tant que logiciel d’exploitation « sensible » aux virus, ransomwares ou tentatives de phishing, Windows a connu de nombreuses évolutions logicielles. Parmi celles-ci, le déploiement de Windows Defender a particulièrement marqué le domaine de la cybersécurité. Toutefois, ce programme peut, suivant certaines situations, bloquer des applications légitimes. Comment corriger cette erreur en toute facilité ? La suite de cet article vous présentera toutes les informations nécessaires.
Ilma Vienazindyte
Dec 18, 2020 · 3 min. de lecture

Qu’est-ce que Windows Defender SmartScreen ?
Windows Defender SmartScreen fut introduit au logiciel d’exploitation de Microsoft depuis Windows 8 afin de bloquer chaque application douteuse, les sites associés au phishing ou encore le téléchargement de logiciels malveillants. Voici les principales fonctionnalités de Windows Defender :
- L’analyse en temps réel de domaines suspects
- La vérification de sites répertoriés en tant que source douteuse (phishing ou virus signalés)
- L’approbation initiale de fichiers destinés au téléchargement
Par ailleurs, Windows Defender vous permet d’envoyer vos propres rapports afin de participer à la protection des internautes.
Que signifie la notification « cette application a été bloquée pour votre protection » ?
Que signifie « cette application a été bloquée pour votre protection » sous Windows 10 ? En pratique, Windows Defender vous informe qu’un comportement suspect a été détecté. Néanmoins, cette notification peut également empêcher le lancement d’un programme légitime. Par ailleurs, vous pourriez constater l’affichage d’autres messages tels que « application bloquée par les paramètres de sécurité ». Rassurez-vous, une solution pourra vous permettre de contourner ce blocage.
Pourquoi certains internautes souhaitent désactiver Windows Defender SmartScreen ?
En toute objectivité, il est déconseillé de désactiver Windows Defender SmartScreen afin de préserver votre cybersécurité. Néanmoins, l’impossibilité d’installer ou lancer une application légitime pourrait vous amener à cet objectif. L’inaccessibilité d’un périphérique externe ou encore l’impossibilité de mettre à jour un programme est une situation parfois recensée.
Quelques précautions avant de désactiver Windows Defender
Dans un premier temps, il est essentiel de vérifier la nature de l’application bloquée par Windows Defender. En effet, certains programmes sont volontairement conçus pour tromper les internautes. Vous estimez néanmoins que votre application est fiable ? Voici quelques précautions à considérer avant de désactiver l’un des systèmes de sécurité de votre logiciel d’exploitation.
Utilisez un logiciel antivirus. En effet, si Windows 10 dispose initialement d’une fonctionnalité antivirus, celle-ci reste néanmoins perfectible. L’ajout d’une application complémentaire ne manquera pas d’optimiser votre cybersécurité.
Installez un VPN. L’utilisation d’un VPN (réseau privé virtuel) est une solution idéale pour sécuriser votre connexion grâce à l’absence de géolocalisation et le masquage de l’adresse IP.
Cryptez vos données. Le chiffrage de vos informations vous permet de compromettre d’éventuelles tentatives de piratage. NordLocker est, à ce titre, une solution vivement recommandée.
Acceptez chaque mise à jour proposée. Les mises à jour sont destinées, entre autres, à corriger les failles de sécurité. Prenez soin d’accepter chaque nouvelle version proposée en vérifiant leur légitimité.
Comment désactiver Windows Defender ?
1. Pour commencer, rendez-vous dans les paramètres de Windows, puis choisissez « Mise à jour et sécurité ».

2. Ensuite, cliquez sur « Sécurité Windows », puis sélectionnez « Contrôle des applications et du navigateur ».

3. Choisissez « Désactivé » sous la section « Vérifier les applications et les fichiers ».

4. Sélectionnez « Désactivé » sous la section « SmartScreen pour Microsoft Edge ».

5. Enfin, cliquez sur « Désactivé » sous la section « SmartScreen pour les applications du Microsoft Store ».

N'attendez pas. Protégez-vous avec un VPN.