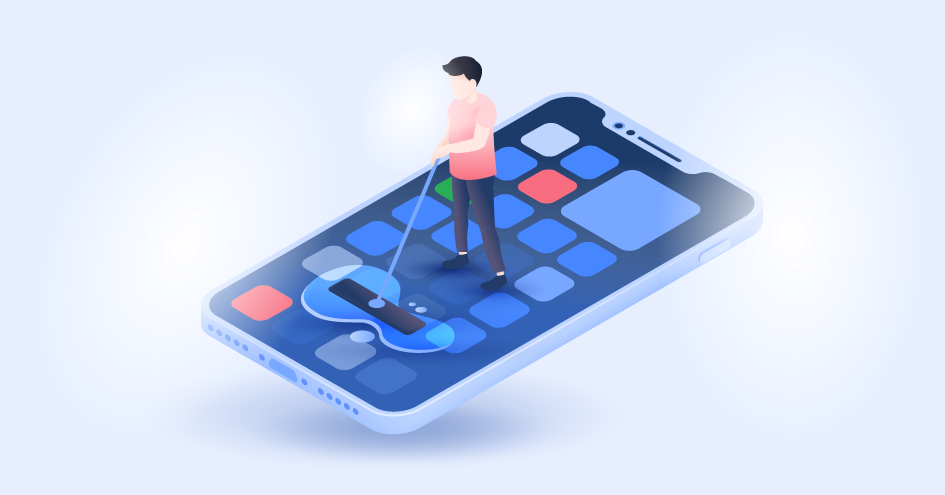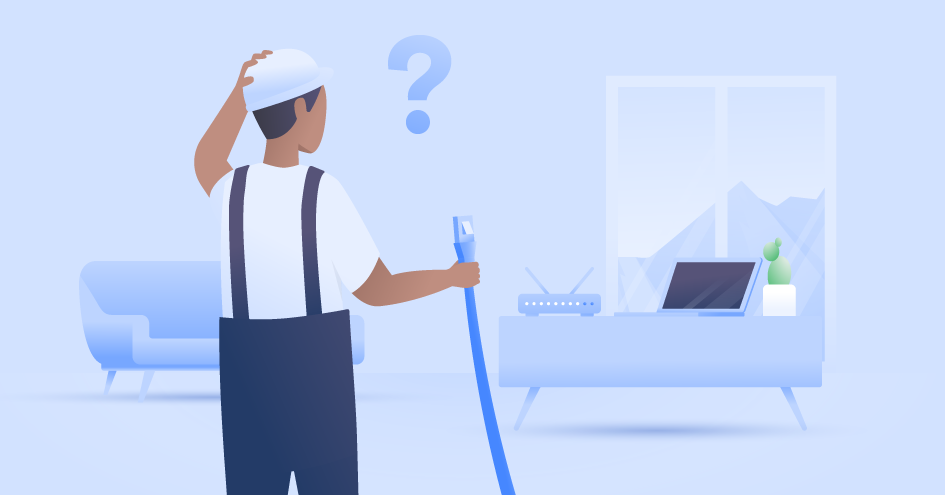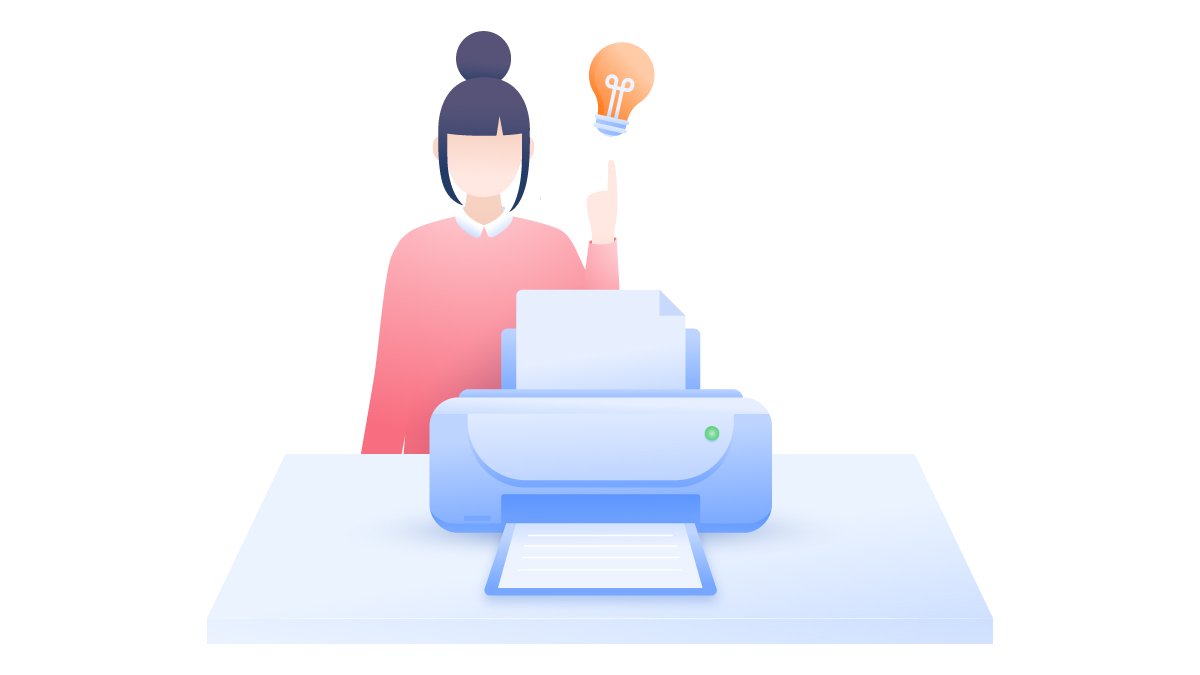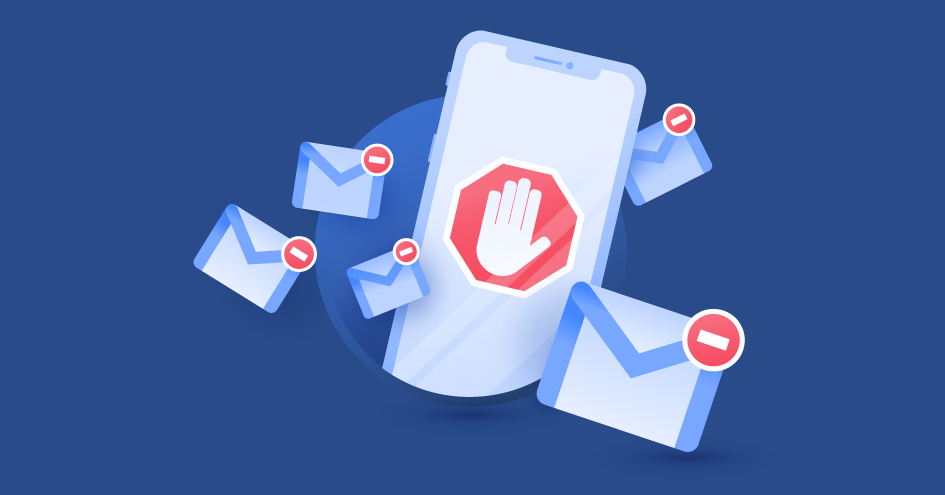【全デバイス対応】ルーターのIPアドレスを確認する方法を解説
ルーターの設定、またはルーターにVPNを設定するには、ルーター設定ページへのアクセスが必須。設定ページではルーターのIPアドレスの入力が求められ、IPアドレスが分からないと設定ができません。
Laura Klusaite
Aug 05, 2020 · 1分で読む

そこで、現在使用している、パソコン、スマートフォン、タブレット端末からルーターのIPアドレスを確認するための手順と方法を解説します。
IPアドレスとは?
IPアドレスとは、パソコンやネットワーク上の機器を識別するために指定された識別番号のこと。それぞれの端末にひとつだけ固有の識別番号が与えられています。
また、IPアドレスには家庭内や企業内で使用されるプライベートIPアドレス(ローカルIPアドレス)と、インターネット通信時に使用されるグローバルIPアドレス(パブリックIPアドレス)の2種類があります。
ルーターに割り当てられるIPアドレスを確認するには、プライベートIPアドレスを見つける必要があります。
パソコンからルーターのIPアドレスを確認する方法
Windows、Mac、Linux、ChromeのOSを搭載したパソコンを使ってルーターのIPアドレスを確認する方法をそれぞれ解説します。
確認方法は、ご使用の OS のバージョンによって異なる場合もあります。
「Windows」でルーターのIPアドレスを確認する方法
ここでは、Windows10 OSを搭載したパソコンを使って解説します。
1. 検索ボックスに「co」と入力し、「コントロールパネル」を選択します。

2. 「ネットワークとインターネット」の下にある「ネットワークの状態とタスクの表示」をクリックします。

3. 接続中のネットワーク名をクリックします。

4. 別ウィンドウでWi-Fiの状態が表示されるので「詳細」をクリックします。

5. ネットワーク接続の詳細の「IPv4デフォルトゲートウェイ」欄に、ルーターのIPアドレスが表示されます。192.168.✕✕.✕と表示される数値がルーターのIPアドレスです。

または、コマンドプロンプトを使ってルーターのIPアドレスを調べることもできます。
1. 検索ボックスに「CMD」と入力し、「コマンドプロンプト」を選択します。

2. コマンドプロンプトに「ipconfig」と入力し、エンターキーを押します。

3. 「デフォルトゲートウェイ」の欄にルーターのIPアドレスが表示されます。

「Mac」でルーターのIPアドレスを確認する方法
1. ホーム画面左上のAppleアイコンをクリックし、「システム環境設定」を開きます。

2. システム環境設定の項目にある「ネットワーク」をクリックします。

3. 左側に、接続しているWi-Fiネットワークが表示されます。それを選択して、右下にある「詳細」をクリックします。

4. 詳細を押した後に表示される上部のバーの「TCP / IP」タブを選択します。

5. ルーターのIPアドレスが表示されます。ルーター:192.168.✕✕.✕と表示される数値がルーターのIPアドレスです。

「Linux」でルーターのIPアドレスを確認する方法
1. 通知エリアの「ネットワークアイコン」をクリックします。
2. 「接続情報」または「ネットワーク設定」を選択します。
3. ネットワーク接続の情報を表示したウィンドウが開きます。 「デフォルトルーター」または「ゲートウェイ」の欄にルーターのIPアドレスが表示されます。
「Chromebook」でルーターのIPアドレスを確認する方法
1. 「設定」を開きます。
2. 接続しているWi-Fiを選択します。
3. 新しいウィンドウがポップアップしたら、「ネットワーク」タブをクリックします。
4. 「ゲートウェイ」の欄にルーターのIPアドレスが表示されます。
スマートフォンからルーターのIPアドレスを確認する方法
ここからは、Android OSとiOSを搭載したスマートフォン、タブレット端末を使ってルーターのIPアドレスを確認する方法をそれぞれ解説します。
「Android」でルーターのIPアドレスを確認する方法
Androidのバージョンによっては確認方法が異なる場合がありますが、基本的な操作はそれほど変わりません。
1. 「設定」に移動し、「無線とネットワーク」をタップします。
2. 無線とネットワーク内にある「Wi-Fi」をタップします。

3. 「接続済み」となっているWi-Fiのネットワーク名を選択します。

4. 「ゲートウェイ」の欄にルーターのIPアドレスが表示されます。192.168.✕✕.✕と表示される数値がルーターのIPアドレスです。

「iOS」でルーターのIPアドレスを確認する方法
1. ホーム画面から「設定」に移動し、「Wi-Fi」をタップします。

2. Wi-Fiの項目の中で、接続中のチェックマークがついているWi-Fiネットワーク名の右端にある「i」アイコンをタップします。

3. ルーターのIPアドレスが表示されます。192.168.✕✕.✕と表示される数値がルーターのIPアドレスです。

ルーターのIPアドレスを変更する方法
ルーターのIPアドレスを変更する方法を説明する前に、基礎知識である「グローバルIPアドレス」と「プライベートIPアドレス」の違いを見てみましょう。
グローバルIPアドレスとプライベートIPアドレスの違いは?
グローバルIPアドレス(パブリックIPアドレス)とは、インターネットサービスプロバイダー(ISP)によってインターネットに接続する端末に割り当てられるIPアドレスのこと。ほとんどの場合、お使いの端末をインターネットに接続する度に新しいIPアドレスが割り当てられます。
プライベートIPアドレス(ローカルIPアドレス)とは、企業や家庭などのプライベートなネットワークのみで使用できるIPアドレスのこと。ルーター自体にプライベートIPアドレスが割り当てられるだけでなく、ルーターから接続されたすべての端末にも同じIPアドレスが割り当てられます。
以下の手順でルーターのIPアドレスを変更することができます。
一度ルーターのIPアドレスを変更すると、古いアドレスを使用してルーターにアクセスすることができなくなるので注意しましょう。
1. ルーターのIPアドレスをお使いのウェブブラウザに入力します。
2. デフォルトのユーザー名とパスワードでログインします。
3. 「設定」をクリックします。
4. 「ネットワーク設定」を選択します。
5. ルーターの設定でルーターの新しいIPアドレスを入力します。
6. 「設定を保存」をクリックすると変更が完了します。
【番外編】VPNを利用することでグローバルIPアドレスを隠すことができる
インターネット接続時に割り当てられるグローバルIPアドレスは、VPNを使用することで異なるアドレスに書き換え、隠すことができます
VPN(仮想プライベートネットワーク)とは、離れた場所の間を仮想的な専用線でつないで安全なデータ通信を実現する仕組みのこと。IPアドレスを隠すだけでなく、データの盗聴や改ざんといった脅威から情報を守ることもできます。
どこでオンライン接続しても、NordVPNはあなたのIPアドレスと通信を隠します。
NordVPNをゲット