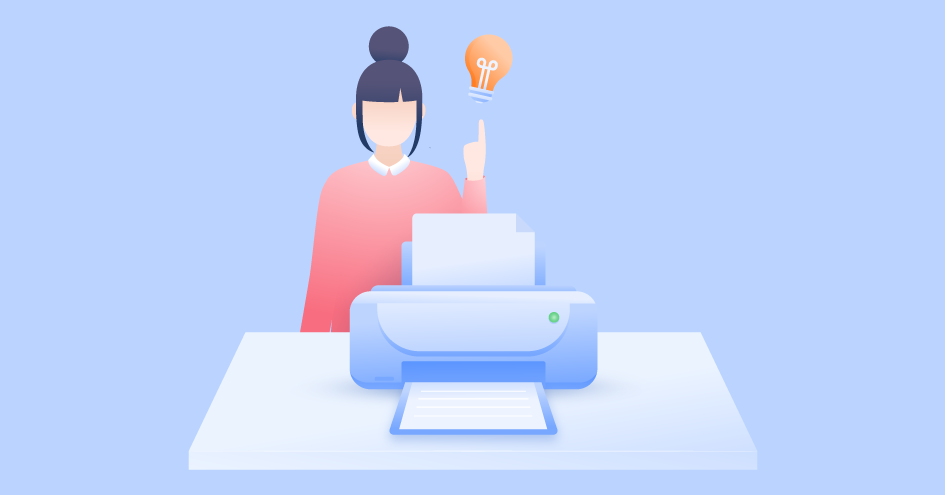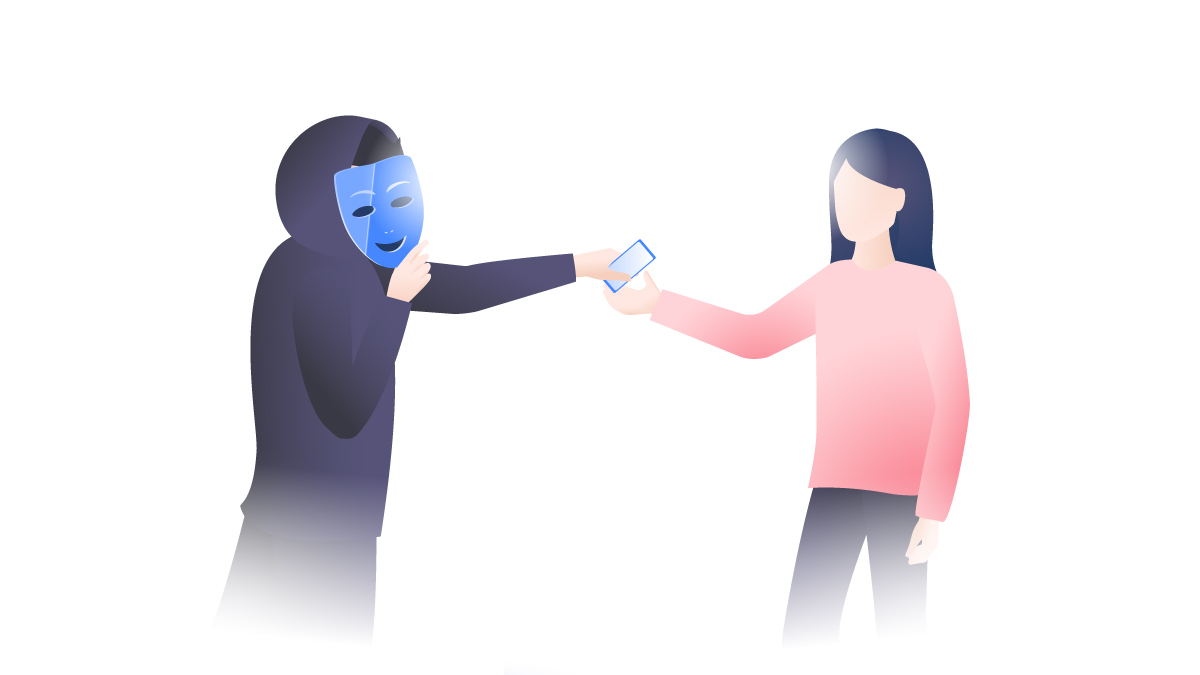Windows 10 Klasör Şifreleme Nasıl Yapılır?
Gemalto tarafından yürütülen bir araştırma, yetkisiz olarak ele geçirilen dosyaların sadece %5’inin şifrelenmiş olduğunu gösteriyor. Diğer bir deyişle, dosya ve klasörlerimizi şifrelemeyerek siber saldırganların işini kolaylaştırıyoruz. Şifresiz bir dosya, herkesin erişebileceği bir dosya anlamına geliyor. Oysa sadece modern işletim sistemlerinin dâhili özelliklerini kullanarak dahi klasörlerimizi (ve içlerindeki tüm dosyaları) kolayca şifreleyebiliriz. Bu rehberde, Windows 10 klasör şifreleme işlemlerinin nasıl yapılacağını anlatacağız.
Ruth Matthews
Sep 26, 2020 · 5 dakikalık okuma

Windows Klasör Şifreleme Hakkında Bilmeniz Gerekenler
- Program kullanmadan klasör kilitleme yöntemi, sadece Windows 10 Pro ve Enterprise sürümlerinde çalışmaktadır. Eğer Windows 10 Home kullanıyorsanız, klasör şifreleme işlemi için harici bir program kullanmanız veya aşağıda izah ettiğimiz gibi bir .bat dosyası oluşturmanız gereklidir.
- Windows 10 klasör şifreleme işlemi (diğer tüm şifreler gibi) %100 güvenli değildir. Örneğin sisteminizde bir tuş kaydedici (keylogger) yüklüyse klasör şifreleme kodu dâhil tüm tuş vuruşları kaydedilecektir. Buna ek olarak, klasöre şifre koyma Windows 10 işlemleri, EFS adı verilen bir özelliği kullanır ve bu özellik klasördeki her dosyanın şifresiz bir sürümünü geçici hafızada depolar. Teknik bilgisi yüksek bir saldırgan, bu kopyalara erişim elde edebilir. Üst düzey bir güvenlik istiyorsanız, şifrelenecek dosya ve klasörleriniz için bulut tabanlı bir hizmete geçmenizi ve bu esnada internet bağlantınızı daha güvenli hale getirmek için NordVPN kullanmanızı tavsiye ederiz.
- Windows klasör şifreleme işlemi sadece NTFS sürücülerde çalışacaktır. FAT32 bir sürücü kullanıyorsanız veya şifrelenmiş klasörü bu tip bir sürücüye aktarırsanız, şifrelemenin ortadan kalkacağını unutmayın.
Program Kullanmadan Klasör Şifreleme Windows 10
Program kullanılmasına gerek olmayan klasöre şifre koyma Windows 10 işlemleri için bu işletim sisteminin Pro veya Enterprise sürümü olması gerektiğini tekrar hatırlatalım. Yapmanız gereken işlemler şunlar:
1. Önce şifreleme hizmetinin çalıştığından emin olun. Denetim Masası ekranından Yönetim Araçları seçeneğine tıklayın ve “Hizmetler” penceresini açın. Bu pencerede “Şifreleme Hizmetleri” yazan yeri bulun. Hizmet durdurulmuş ise başlatın ve otomatik olarak başlayacak şekilde ayarlayın.
2. Şifrelemek istediğiniz klasöre farenizin sağ tuşuyla tıklayın.
3. Açılan menüde ‘Özellikler’i seçin.
4. “Gelişmiş” düğmesine tıklayarak “Verileri korumak için içeriği şifrele” onay kutusunu seçin.
5. “Tamam” düğmesine tıklayarak bu ekranı kapayın.
6. Açılan bir sonraki ekranda iki seçenek bulunacak: “Değişiklikleri sadece bu klasöre uygula” ve “Değişiklikleri bu klasöre, alt klasöre ve dosyalara uygula”; Size uyan seçeneği işaretleyin.
7. Bilgisayarınıza bir USB bellek takın ve açılan “Şifre Anahtarını Yedekle” penceresinde, “şimdi yedekle” seçeneğini işaretleyin. Şifrenizi yedeklemek zorunda değilsiniz ancak bunu yapmanızı şiddetle tavsiye ederiz: Aksi halde, klasör şifreleme kodu unutulursa dosyalarınıza erişemezsiniz.
8. “İleri” düğmesine basarak sertifikanızı yaratın.
9. Varsayılan format olarak .PFX seçili olacak, bunda bir değişiklik yapmanıza gerek yok. Bir kez daha “ileri” düğmesine tıklayın.
10. Artık son ekrandayız: Şifrenizi iki kez girip, son kez “ileri” düğmesine tıklayın. Açılan pencerede USB belleği seçin. Klasör şifreleme kodu, .pfx uzantısıyla belleğe kaydedilecek. “Tamam” düğmesine basarak tüm ekranları kapatın. Hem klasör şifreleme Windows 10 işlemlerini tamamladınız, hem de şifrenizi güvenli bir ortamda saklamaya başladınız, tebrikler.
Windows 10 Home Klasör Şifreleme
Windows işletim sisteminin Home sürümünde EFS veya Bitlocker servisleri bulunmuyor, bu nedenle klasör kilitleme işlemi için ya harici bir program kullanmak ya da bir .bat dosyası oluşturmak zorundasınız. 7-Zip gibi ücretsiz bir program ile şifrelemek istediğiniz klasörü sıkıştırabilir ve sıkıştırılan dosyaya yine 7-Zip üzerinden bir şifre koyabilirsiniz. Çoğu kullanıcı için bu yeterli bir çözüm olacaktır. Sıkıştırıp şifrelediğiniz dosyaya çift tıkladığınızda, 7-Zip size şifreyi soracak ve doğru şifre girildiğinde, klasör içerikleri görünür hale gelecek. Ancak Windows 10 Home klasör şifreleme için kullanabileceğiniz bir yöntem daha var:
1. Şifreleyeceğiniz klasörü açın ve içindeyken farenizin sağ tuşuna tıklayın.
2. Açılan menüde “Yeni” yazan yere tıklayıp Metin Belgesi oluşturun. Bu belgeye dilediğiniz adı verebilirsiniz, önemli olan şifrelenecek klasörün içinde olması.
3. Aşağıdaki kodları kopyalayın ve metin belgesini açarak içine yapıştırın.
cls
@ECHO OFF
title Folder_z_haslem
if EXIST "Control Panel.{21EC2020-3AEA-1069-A2DD-08002B30309D}" goto UNLOCK
if NOT EXIST Folder_z_haslem goto MDLOCKER
:CONFIRM
echo Klasoru sifrelemek istiyor musunuz(Y/N)
set/p "cho=>"
if %cho%==Y goto LOCK
if %cho%==y goto LOCK
if %cho%==n goto END
if %cho%==N goto END
echo Invalid choice.
goto CONFIRM
:LOCK
ren Folder_z_haslem "Control Panel.{21EC2020-3AEA-1069-A2DD-08002B30309D}"
attrib +h +s "Control Panel.{21EC2020-3AEA-1069-A2DD-08002B30309D}"
echo Folder locked
goto End
:UNLOCK
echo Podaj haslo
set/p "pass=>"
if NOT %pass%== ŞİFRE BURAYA goto FAIL
attrib -h -s "Control Panel.{21EC2020-3AEA-1069-A2DD-08002B30309D}"
ren "Control Panel.{21EC2020-3AEA-1069-A2DD-08002B30309D}" Folder_z_haslem
echo Folder odblokowany pomyslnie.
goto End
:FAIL
echo Haslo niepoprawne.
goto end
:MDLOCKER
md Folder_z_haslem
echo Folder_z_haslem created successfully
goto End
:End4. ŞİFRE BURAYA yazan yere kullanmak istediğiniz şifreyi yazmanız gerekiyor. Daha sonra, bu metin belgesini “Farklı Kaydet” seçeneğini kullanarak “Kilitleyici.bat” şeklinde kaydedin.
5. Kaydettiğiniz bu dosyaya çift tıklayın, “Locker” adında yeni bir klasör oluştuğunu göreceksiniz.
6. Şifrelemek istediğiniz tüm dosyaları bu klasörün içine taşıyın.
7. Artık bu klasöre çift tıkladığınızda, belirlediğiniz şifreyi girmeden açamadığınızı göreceksiniz.

Windows klasör şifreleme işlemini harici bir program kullanmadan tamamlamış oldunuz, tebrikler! Üstelik bu yöntemi diğer Windows sürümlerinde de kullanmanız mümkün. Yine de, daha pratik bir kullanım sunmaları nedeniyle, Windows 10 klasör şifreleme için harici bir program kullanmayı düşünmenizi öneririz.