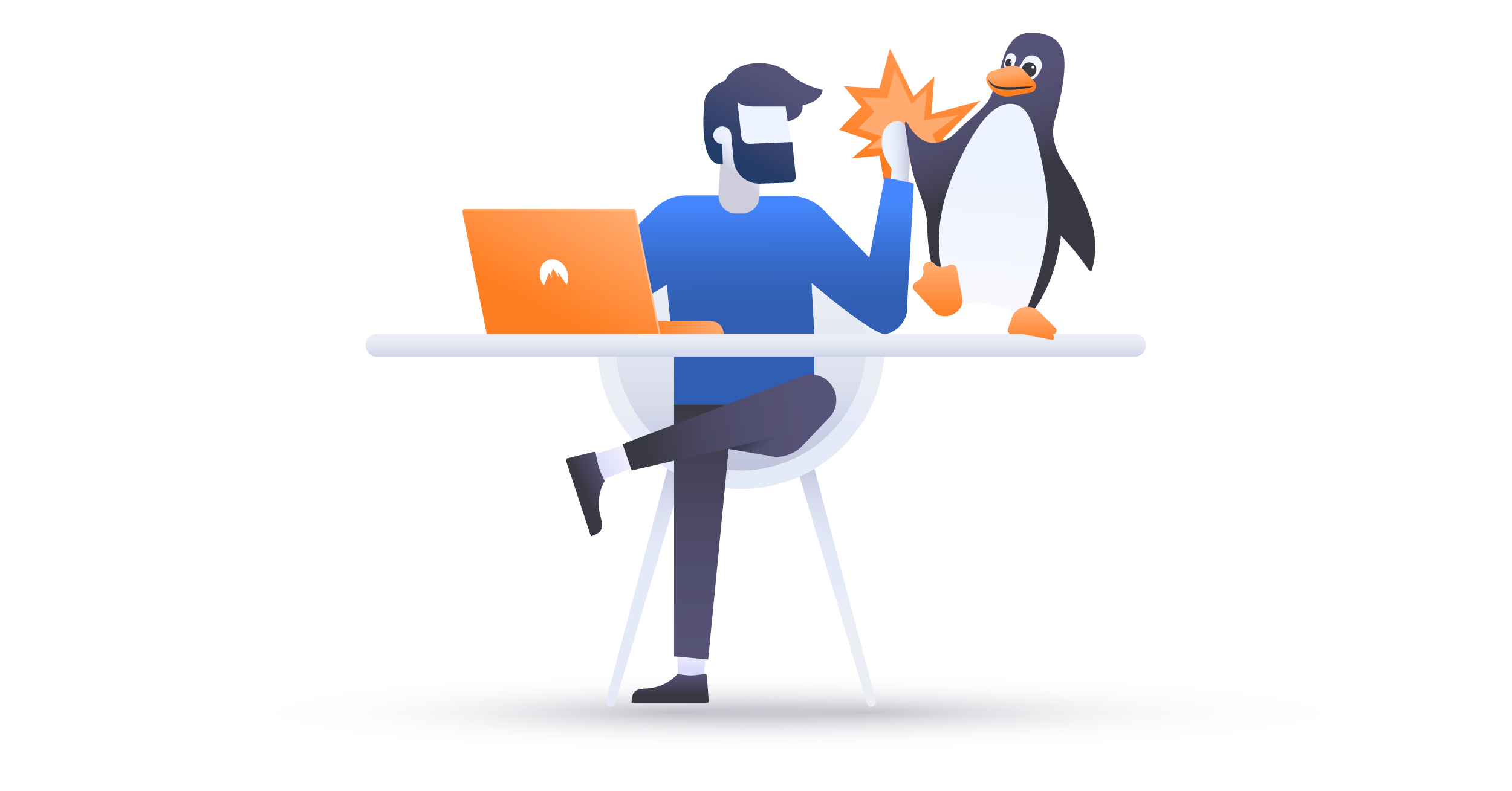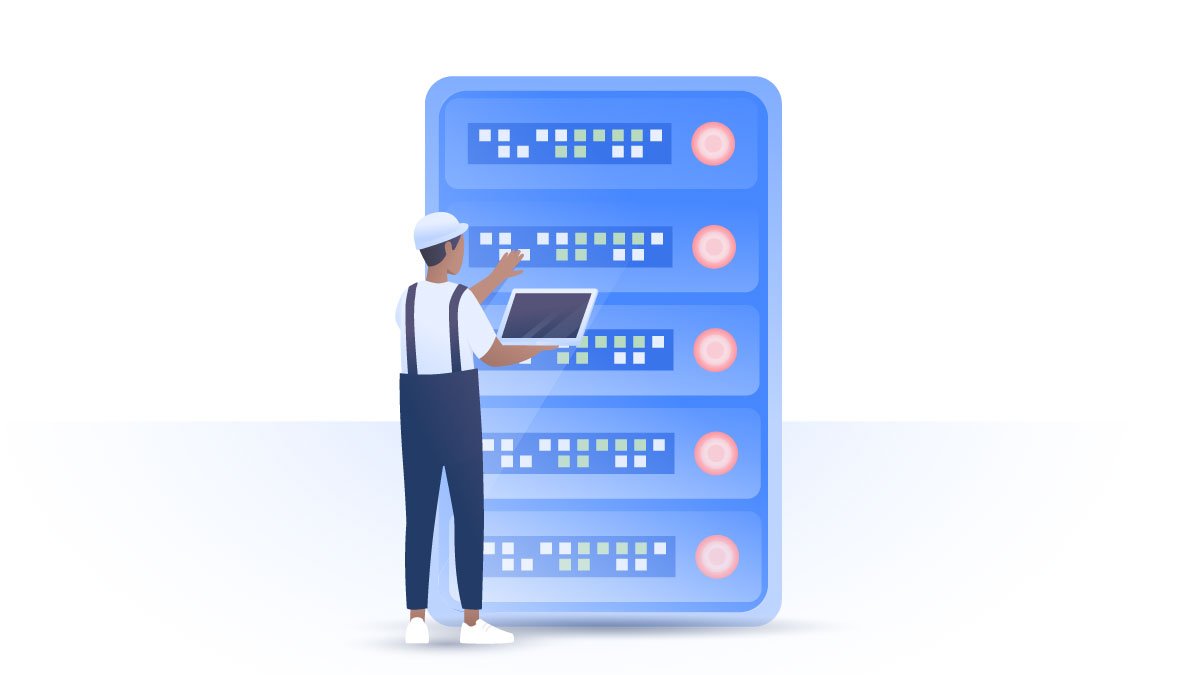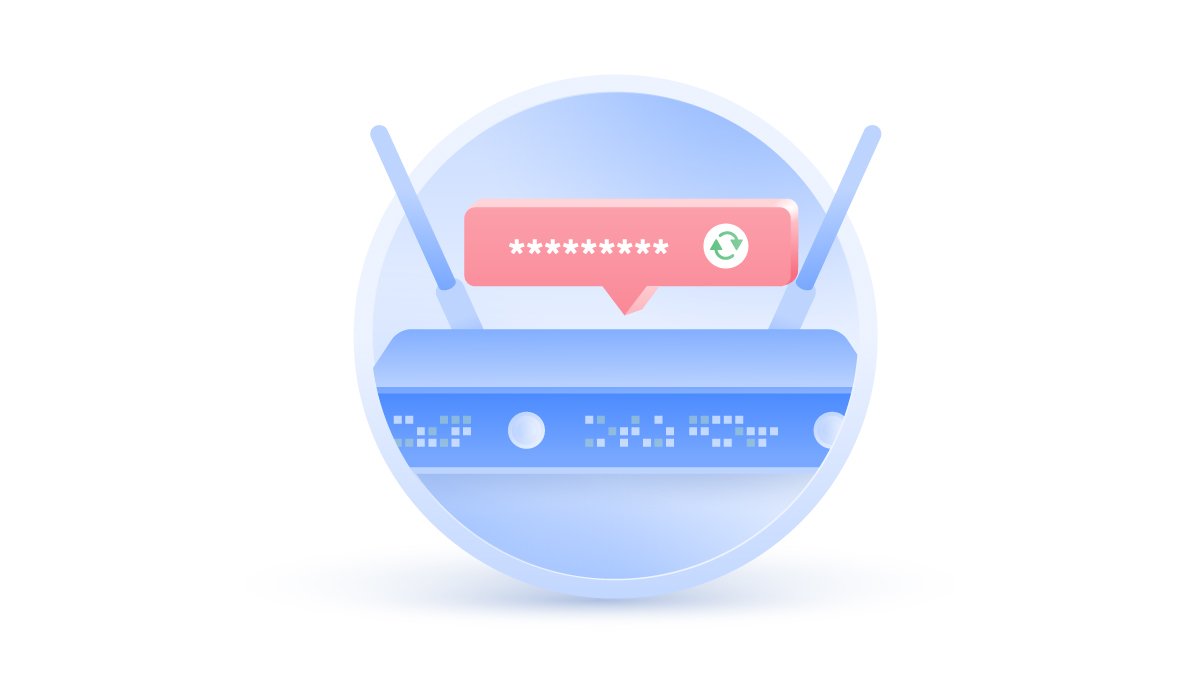How to block websites on Android
The average adult in the US spends almost 3 hours a day on their phone. Most of that time is spent browsing online, where it’s becoming harder to sieve through inappropriate or malicious content. However, blocking suspicious websites on your Android device can help.
Emily Green
Dec 27, 2019 · 3 min read

Contents
Why block websites on your Android phone?
- Block adult or inappropriate content when guests or children use your phone or tablet.
- You don’t want websites to track everything you do online.
- You don’t want to see annoying ads or pop ups.
- You are worried you may click on a spoofed website/banner/ad that hides malware.
- You want to avoid pop ups that shows false, malicious warnings.
Blocking websites on Android
1. Modify host file
You can modify your host file, but you need to have a rooted Android to do this. This option might require some technical knowledge and we do not recommend it to our readers. By rooting your phone you take the following risks:
- You may turn your phone into a useless brick;
- You will void your warranty;
- Your phone will become more vulnerable to malware and hacking;
- You may lose access to secure and legitimate apps on Google Play store.
2. Use Block Site on Firefox
You can manually add unwanted websites to some browser’s blacklists using specialized add-ons. Firefox is a fairly safe choice:
- Enter about:addons in the address bar and click Go. Alternatively, tap on the three-dot menu icon and click on Add-ons.
- Click on Browse all Firefox Add ons.
- Look for Block Site add-on.
- Click Add to Firefox. Firefox will ask for confirmation, so tap Add.
- Now go back to the add-ons page and click on Block Site. This will take you to its settings.
- Add the website you want to block to Add domains manually to the block list. Then click Add or hit enter.
- You should now see your blocked website under the List of blocked domains section.
3. Use a firewall
You can install an antivirus and turn on its firewall to block unsafe websites. Some firewalls will also allow you to tweak your apps settings. You can allow or block them from accessing the internet when using mobile data or deny access to unwanted web pages.
Unfortunately, you may need to root your phone to set up a firewall and dig this deep into its settings. As mentioned above, we do not recommend this to our readers. Instead, consider Google Play store firewall apps such as NoRoot Firewall. Make sure they don't require your device to be rooted.
4. Use an antivirus
You should also use an antivirus. It will help you block malicious sites that might hide malware and will improve your overall mobile security. Some antivirus software will let you filter your traffic and set up parental controls – like blocking gambling sites or adult content.
5. Block websites with the Family Link app
You can monitor your child’s activity online and block inappropriate content by using Google’s Family Link app. It’s great if you want to block websites on Google Chrome, as the browser doesn’t have a built-in option to do so. However, it also limits access to certain apps and adult content your kid might come across on Google Play.
6. Use privacy-oriented browsers
To avoid tracking and annoying ads, you could also turn to privacy-oriented browsers. Unfortunately, not all of them offer mobile apps, and some only offer Beta versions. We recommend trying Brave or Vivaldi.
7. Use NordVPN Threat Protection feature
NordVPN offers you Threat Protection, a built-in security feature that automatically blocks suspicious websites and protects you from malware. It also hides annoying pop ups and ads so you don’t need to worry about accidentally clicking on something that might be hiding malware or spyware. One click on your NordVPN app is all it takes.
Protect your device from malicious content with NordVPN. Try now with a 30-day money-back guarantee.