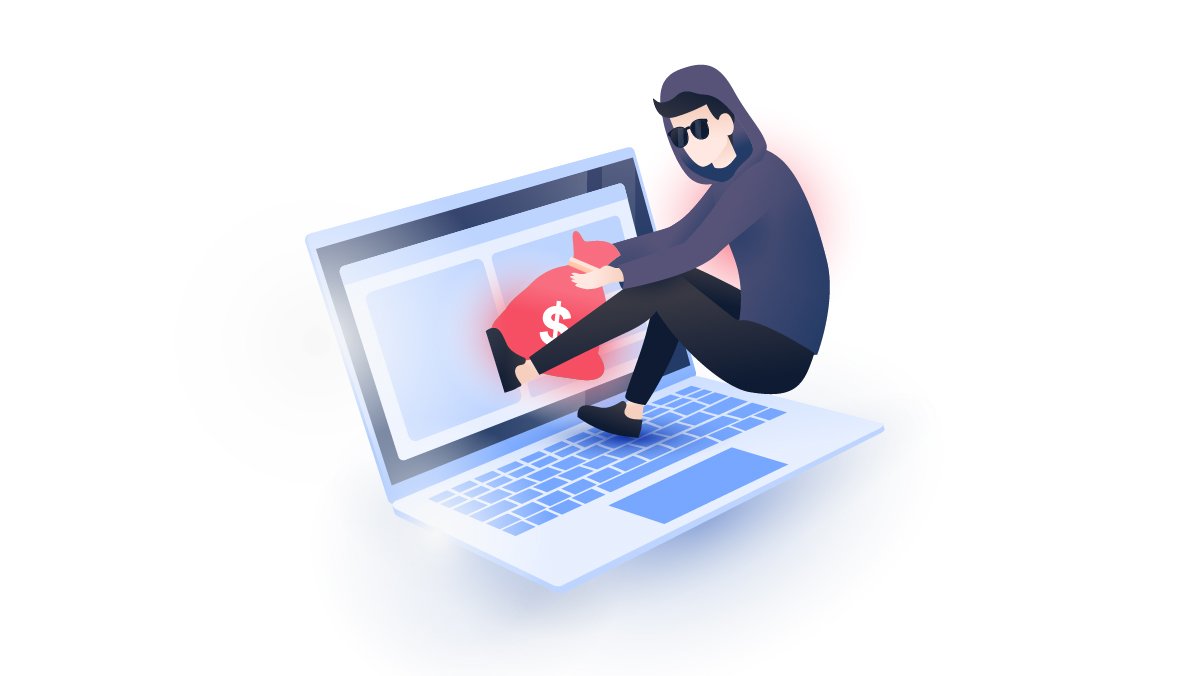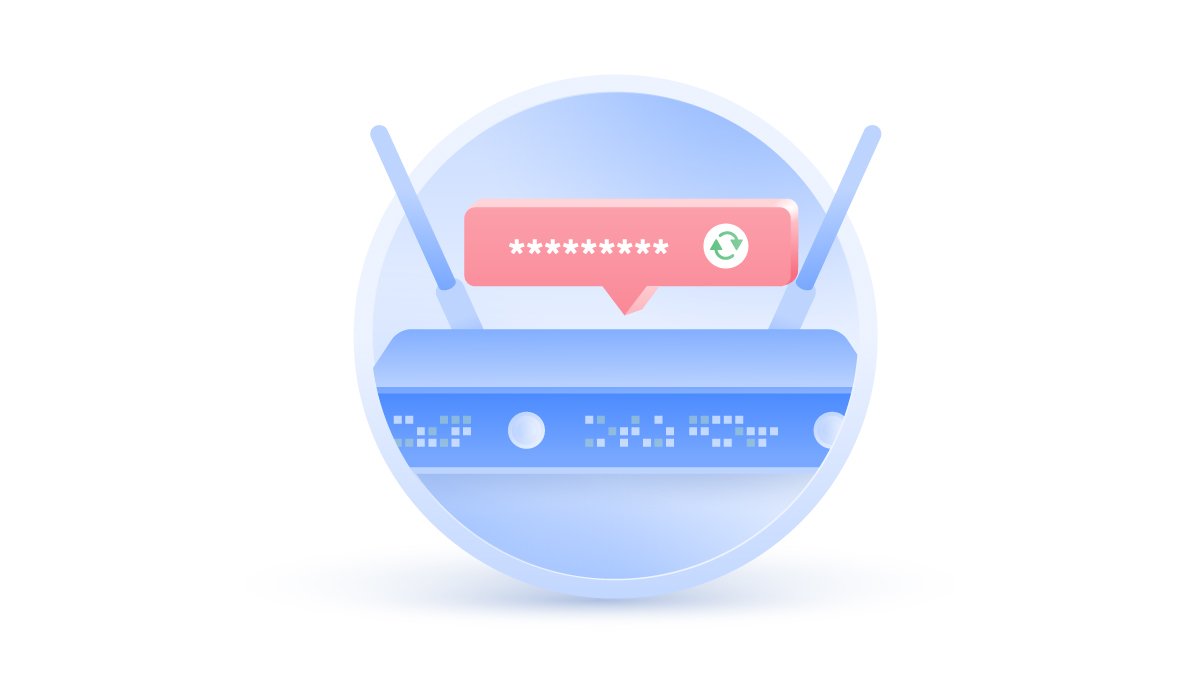How to delete your saved passwords on every browser
Letting your browser store your passwords is convenient, but what happens if they fall into the wrong hands? Almost all browsers and devices can be hacked, which is why you should learn how to delete saved passwords should the need arise.
Emily Green
Dec 11, 2019 · 1 min read

Contents
Why you’d want to delete your passwords
Saved passwords are easily accessible by third parties, whether it’s your friend borrowing your computer or a malicious hacker. Your friend might not do much damage by accessing your social media accounts. However, a more tech-savvy and malicious intruder will know that popular browsers store your passwords even if you aren’t logged into any websites. It can only take a few clicks to access this information.
They could then log into your accounts without warning and steal your identity, your money or both. Your login credentials could also be used to get other sensitive information such as your social security number or your bank account number.
How to delete saved passwords
How to delete saved passwords on Chrome
1. Click on the Profile icon and select Passwords. Here you’ll see all your Chrome saved passwords and will be able to change your password settings. For example, you can disable the auto sign-in feature and the pop-up that offers to save your passwords.

2. To delete your password, click on the 3-dot menu button and select Remove.

How to delete saved passwords on Firefox
1. Click on the Menu icon and select Options.

2. A new tab will open. From the panel on the left-hand side, click on Privacy and Security. Scroll down to Logins & Passwords, then click on Saved Logins. Here you can also change your settings, set up a master password, or disable the autofill function.

3. A new window will open. Here you’ll see your Firefox saved passwords. Select the username and password you would like to delete and click Delete in the upper right-hand corner.

How to delete saved passwords in Internet Explorer
1. Select Tools from the menu bar and click on the Internet options.

2. A new window will pop up. Click Content tab and select Settings.

3. A new window will pop up. Click Manage Passwords.

4. A new window will open. Click on Web credentials. Here you’ll see all stored usernames and passwords. Then click on the drop-down arrow next to the website and password you would like to delete, and click Remove.

How to delete saved passwords on Safari
1. Open Safari, click on the Safari dropdown, and click on Preferences.

2. Click on the Passwords key icon to see all of your saved passwords. It may prompt you to enter your account password before you’re allowed to edit it. Then select the website and password you’d like to delete and click Remove.

3. A new window will pop up. Click Remove to confirm.

Other solutions
Saving passwords on your browser isn’t safe, and neither is creating short and memorable ones. You should always create strong and unique passwords to ensure your accounts’ security. Also, never reuse them on different platforms! Use these tips to create strong passwords or try a random password generator to improve your password strength.
We also recommend to check our article on how to delete cache and cookies to enhance your privacy.
Now that you’ve learned how to create strong passwords, the question is how to remember them all. You don’t need to! There are great password managers out there like NordPass that keep your passwords in an encrypted vault and protect them from bad actors.