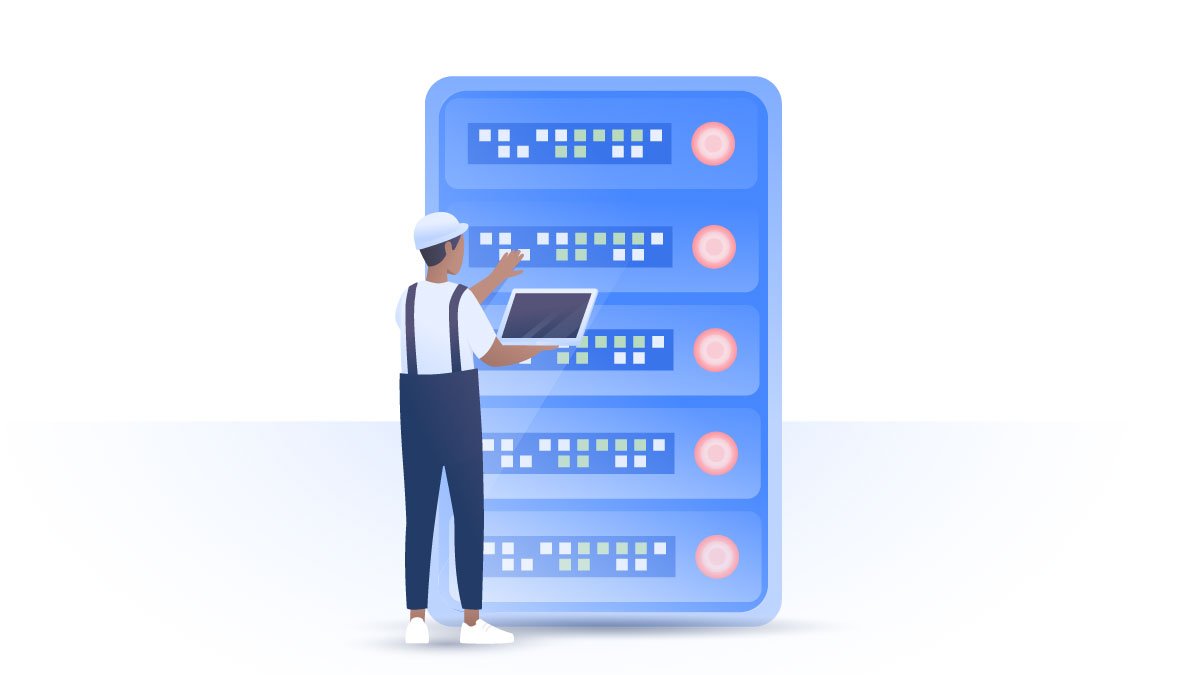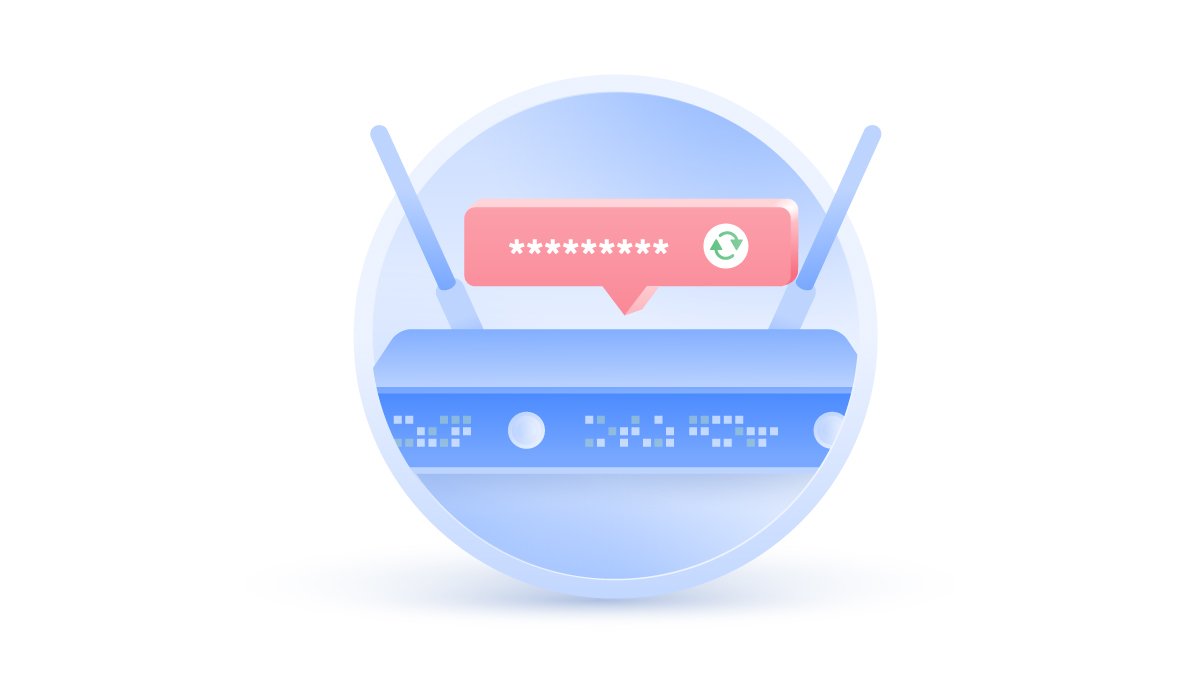How to clear cache in Chrome
When you’re on Google Chrome, you might notice that pages load quicker if you’ve already visited them. That’s because of the cache feature on Chrome; it’s a store of data that helps your browser render pages a little faster. However, it can be useful to carry out a process calling “clearing cache” from time to time, for a variety of reasons. Let’s explore how to clear cache in Google Chrome, and why it could be a good idea.
Malcolm Higgins
Feb 23, 2021 · 3 min read
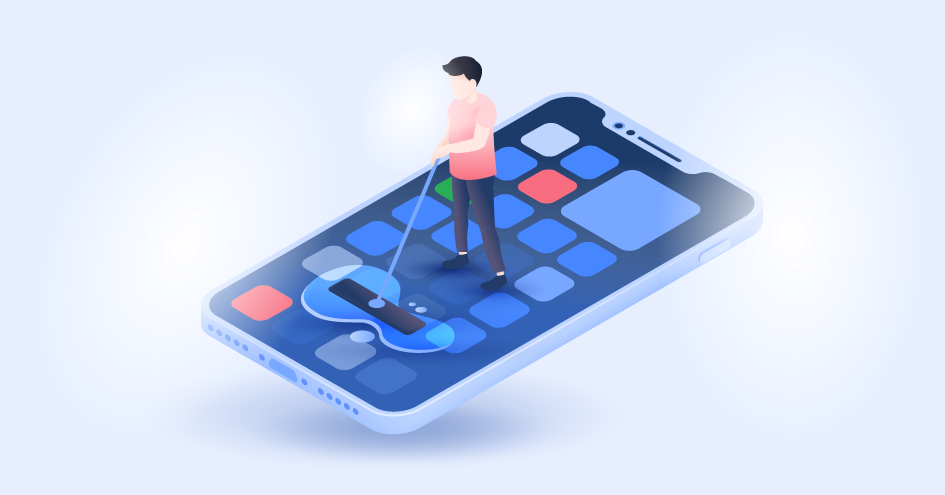
Contents
What is a cache on Chrome?
Firstly, what is cached data? When you browse the internet, moving from page to page, numerous subtle processes are active behind the scenes. One of those involves your browser cache. When you visit a page, Chrome will save some of the information from that website and keep it in your cache.
Then, the next time you visit the page, it will open faster, because your browser already has some of the site’s data ready to load. Want to see it in action? Note how many seconds it takes to visit a website for the first time. Then load the page again, and your Chrome browser will almost certainly open the page faster than before.
Most people want the fastest internet experience possible, so a cache just makes sense. However, there may be some circumstances in which clearing your cache is not a bad idea.
When should you clear your cache on Chrome?
There are definitely some good reasons to clear cached data from time to time.
- Security and privacy. Your cache might be useful, but it’s still a very clear example of Chrome logging and storing your data. Regularly clearing cache, removing cookies, and managing the settings in your history section can improve your security.
- Speed up performance. Although your cache is meant to improve loading times, an overstuffed cache can actually slow down your browser application. If you notice sluggish performance, it might be time to clear your cache.
- Banish ghost data. Occasionally, your Chrome browser can get confused and load cached data that’s no longer up to date. Elements might appear on a page that have subsequently been removed, and new elements may not load in. Clearing cache can fix this.
- Increased storage space. Your cached Chrome data is stored on your device, so clearing it can free up some space. Your browser cache will rarely take up a significant amount of memory, but it’s something to keep an eye on.
What happens when cached data is deleted?
Your experience on Chrome won’t really change that much when you clear your cache. Pages will load a little more slowly when you first visit them, but then the data will be cached again, so the process will speed back up.
Clearing your cached data on Chrome is a very similar process to removing cookies or managing your history; in fact, all these settings appear on the same page. Emptying your cache while also clearing your history and cookies will give you a more “blank-slate” experience the next time you go online.
How to clear cache on Chrome
Clear Chrome cache on desktop
- Open the dropdown menu at the top right-hand corner of your browser, and click History.
- Click Clear browsing data.
- Select Cached images and files and click Clear data.



You can also choose to delete cookies and browsing history while you’re clearing your cache. Check out our step-by-step article on the subject to find out more about clearing cookies.
Clear Chrome cache on Android and iOS
Good news! Because the Chrome browser app is largely uniform across all smartphones, these instructions will help you on both Android and iOS devices.
- Click the avatar button in the top right corner (it may appear with your initial in a circle).
- Select History.
- Click Clear browsing data.
- Select Cached images and files and click Clear data.
- For more in-depth options, you can click on the Advanced tab and select specific data to clear.





Clearing your cache can be useful, but it’s rarely essential. It’s important to know what information your browser stores, however, and what control you have over it.
The more you understand the settings on your Chrome browser, the better prepared you’ll be to manage and protect your data.
Want to read more like this?
Get the latest news and tips from NordVPN