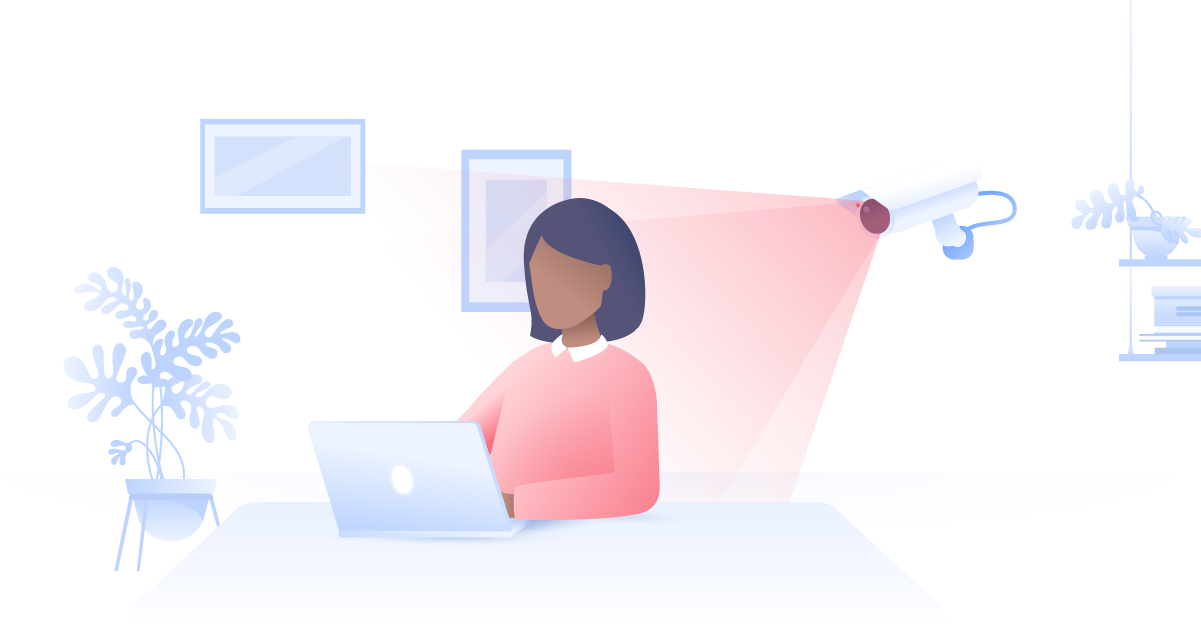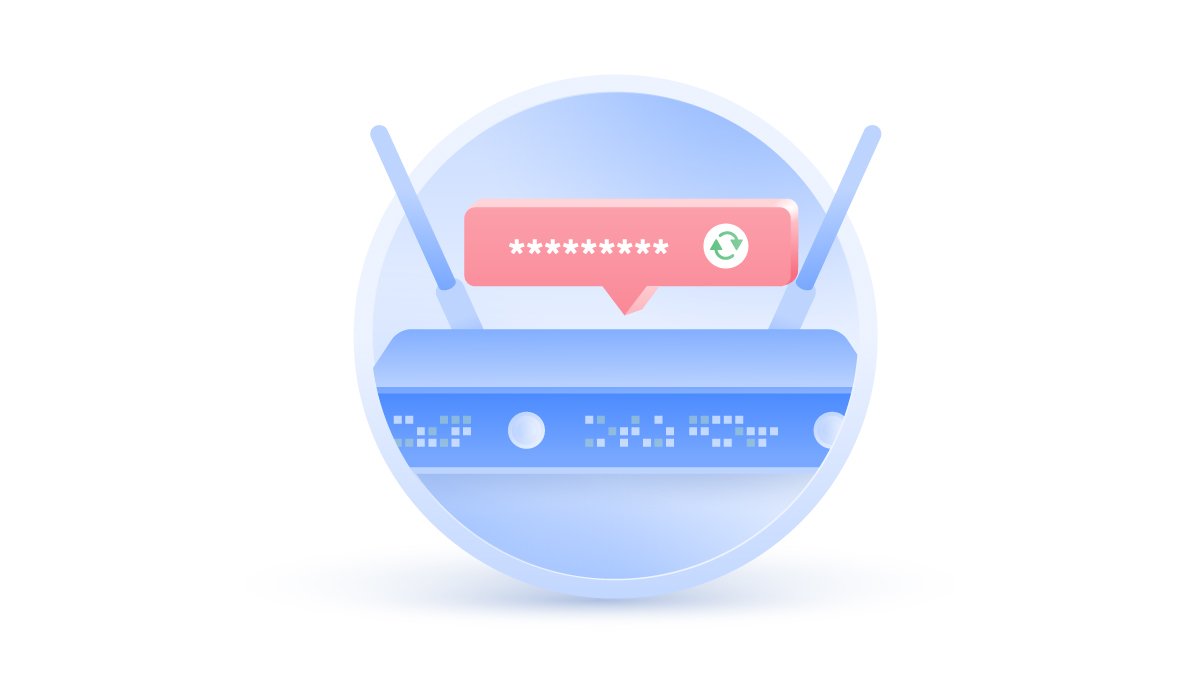How to delete temporary files
Did you know that many of the things you use your computer for slow it down with loads of temporary files? Files that are no longer needed but take up space and hinder your device’s performance. It doesn’t have to be this way. Delete your temporary files and free up your disk space.
Emily Green
Nov 04, 2019 · 2 min read

Contents
What are temporary files?
Temporary files are exactly what the name says on the tin. Apps and your operating system (OS) use them to create temporary backups or track user sessions. There are different types of temp files such as leftover files from the latest OS upgrade, error reports, installation files, downloads, files in your bin, temporary internet files like cache and cookie files, and backups created by apps you are currently running.
These files are usually deleted automatically, but that’s not always the case. If your session ended abruptly, your device will keep temp files, assuming that you’ll need them in the future. Temp files usually aren’t malicious (unless you accidentally downloaded malware and kept it in your download folder), but they still pile up and strangle your storage space.
We also recommend deleting temporary files after using a public computer, so nobody can spy on your session.
How to delete temporary files on Windows 10
There are a few ways to delete temp files on Windows.
1. Close any active apps.
2. Click on the Start menu and select Settings.
3. Select System.

4. Select Storage from the menu on the left-hand side. Double-click on Temporary files.

5. Here you can choose which temp files you’d like to delete. Click Remove files.
6. If you’d like temp files to be deleted automatically, go back and slide the bar under Storage to the right.

Or you could manually delete temp files by locating your temp folder.
1. Close any active apps.
2. Press Windows + R and enter %temp%.

3. Open the Temp folder and select the files and folders you’d like to delete. You should be safe deleting any of these files unless you are notified that they are in use.
4. Hit Delete.
5. Now empty your Recycle Bin.
How to delete temporary files on macOS
1. Close any active apps.
2. Go to the Finder and pull down the Go menu.

3. Choose Library. If it's not available, choose Go To Folder and enter ~/Library.

4. Go to the Caches folder.

5. Here you will see the cache and temporary files stored on your device. Select the ones you’d like to delete and move them to Trash.
6. Now go to Trash and delete your files there too.
Congratulations, your device has just had a well-deserved spring cleaning!
Want to read more like this?
Get the latest news and tips from NordVPN