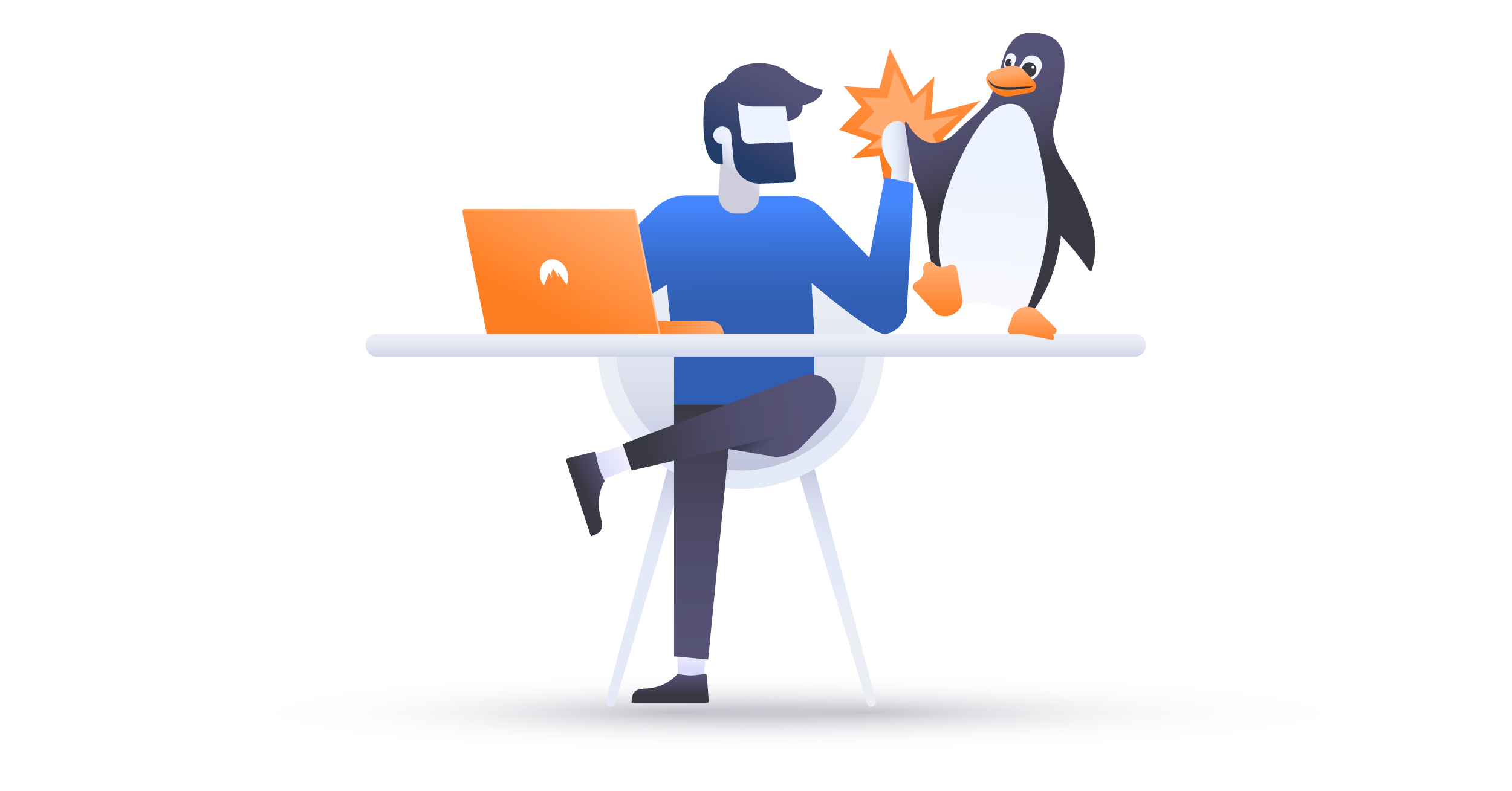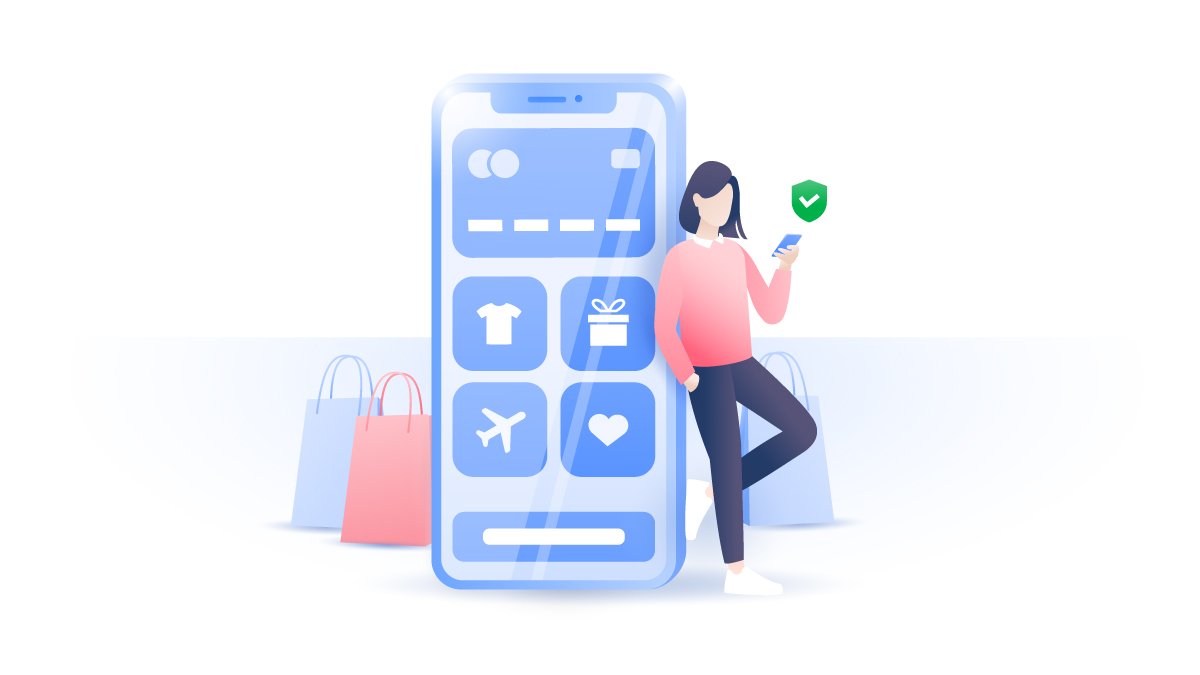How to password protect a ZIP file on Windows 10
If you've ever had to send a number of attachments by email, you’ve most likely zipped your files. Zipping compresses files, but did you know you can also lock them so they stay secure from prying eyes? Here’s how to encrypt and password protect ZIP files before sending them to anyone.
Emily Green
Aug 18, 2020 · 3 min read

Contents
There are many trusted third-party tools you can choose from, such as WinZip, WinRAR, and 7-Zip. For this tutorial, we’ve chosen 7-Zip as it’s free and offers AES-256 encryption standard (the same that NordVPN uses to protect your traffic from snoopers).
How to password protect a Zip file with 7-Zip
- Download 7-Zip. There are two 7-Zip versions: for Windows 32-bit and 64-bit processors. If you are not sure which one you need, check your system type by going to Settings > System > About > System Type.
- Right-click on the file you want to compress and encrypt. Select 7-Zip and Add to archive.
- Choose Archive format as zip to compress your files.
- Under the Encryption section, you will find a password field. Type in your password twice.
- Under the Encryption method, choose AES-256 and click OK.
- If your folder contains multiple large files, it may take a few moments for it to compress and encrypt. Congrats! You now have a password-protected compressed folder.


How to open a password protected file
The receiver can only access your files and folders if they have 7-Zip or a similar compression tool. If you are worried that the recipient won’t be able to open the file, you could choose ZipCrypto encryption instead of AES-256. Then the recipient can easily open it using File Explorer or Windows Explorer. However, we do not recommend this as it’s not as secure as AES-256.
To decrypt and access your files:
- Save the file to your device.
- Right-click on the folder. Choose 7-Zip and Open archive.
- A new window will pop up. Double click on the encrypted folder and enter the password.
- Congrats: you now have access to the folders!


Protect ZIP files using Windows 10’s Encrypting File System (EFS)
Windows 10 provides an encryption feature as well, and you can follow these simple steps to use it:
- Right-click a file or a folder, and click Properties.
- Click Advanced and tick the Encrypt contents to secure data box.
- Click OK, Apply, and then OK.
While it’s useful to have this feature available, it’s probably not enough on its own. This option is not designed for sending ZIP files specifically, and is only present in certain Windows 10 editions, such as Pro, Education, and Enterprise.
For users concerned with genuine security, especially when sending files, a third-party program is probably still the best bet. These will allow you to more comprehensively protect individual ZIP files and folders, both on your own device and in transit.
Is 7-Zip safe?
7-Zip uses strong encryption so it would be difficult for an attacker to access your folders unless they already knew your password. Make sure you choose a strong password that includes capital letters, digits, and random characters. (You can use the NordPass random password generator for this.)
Also, never send your password together with the encrypted files as this defeats the purpose of encryption. It’s better to send it via an encrypted messaging platform or an encrypted email.
However, don’t forget – no matter the encryption, anyone with access to the compressed folder will be able to see your file names, which can hint at the contents. Consider changing your file names so they wouldn’t include any sensitive and personally identifiable information. The recipient also needs a password, and if you can't communicate it securely, your files will still be vulnerable.
Are there any other alternatives?

The NordVPN team also offers a powerful encryption tool called NordLocker. It can help you securely transfer your files via any platform (cloud, email, USBs and other means). With NordLocker you don't need to compress your files or protect them with a password. No one can read or open your documents except the intended recipient. How does this work?
Your files are encrypted using asymmetric key cryptography, meaning that you and the recipient generate private and public keys when you download the NordLocker app. The app then uses your recipient’s public key to encrypt your files.
Now the only way to decrypt this file is with the combination of your recipient’s public and private key. That means you don't have to worry about sharing your passwords. NordLocker's encryption and its zero-knowledge policy ensures ultimate security for your data.
Want to read more like this?
Get the latest news and tips from NordVPN