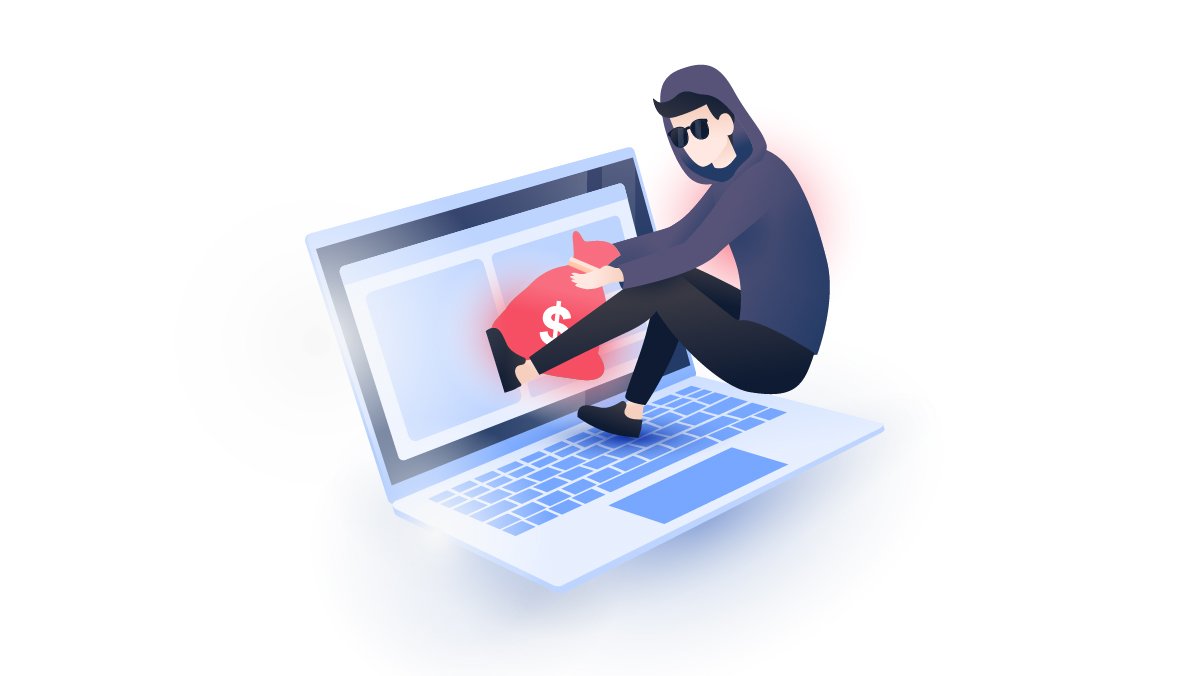How to set up a VPN manually
With the rising awareness of cybersecurity threats and privacy issues, many internet users are turning to virtual private networks (VPNs). Consumer VPN apps are easy to use and offer a wide range of security features. However, it’s possible to set up a VPN on your device manually.
Carlos Martinez
Feb 09, 2022 · 5 min read
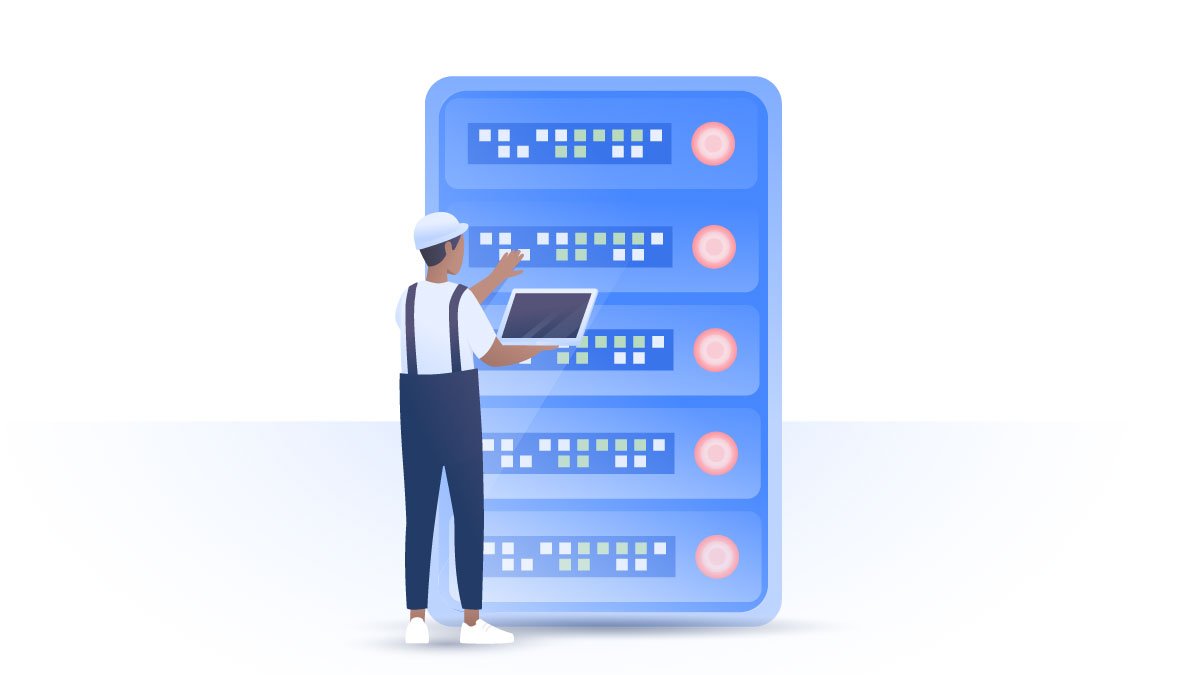
Contents
Is it worth setting a VPN manually?
While setting up a VPN manually is sometimes required if you want to access a private network at your company, school, or campus, you may also have to do so if the native app of your VPN provider is not supported with the version of your device's operating system or if other restrictions are in place that prevent you from using the native app. This process may require some patience because you will need to configure your device.
VPN apps, on the other hand, will do everything for you. They are suitable for less tech-savvy users or for people who want to protect themselves in a couple of clicks.
When setting up your VPN connection manually, you won’t be able to use features available on VPN apps and hop easily from one server to another. And you’ll need a VPN subscription anyway to connect to your configured server.
The smartest thing you can do is install the NordVPN app and let the installation wizard configure the settings for you. You can set up a VPN on different devices in minutes, rather than going through the settings on every device you use.
Improve your online security and privacy with a VPN.
If you really want to manually configure a VPN on one or more of your devices, however, we'll take you through each step of the process.
How to set up a VPN manually on Windows 10
- Download the OpenVPN GUI application.
- Follow the instructions in the setup wizard and install the application.
- Go to the NordVPN server configuration files page.
- Select the server you want to use, click on “show available protocols,” and then choose “download config” to download configuration files of your preferred protocol. You can learn more about their differences here.
- Go to the folder where you downloaded the configuration files. Right click on them and select “copy.”
- Extract the configuration files to this directory: C:\Program Files\OpenVPN\config\
- To prevent DNS leaks, open the downloaded .ovpn configuration file with any text editor and paste this line: block-outside-dns. Don’t forget to save it!
- Open the OpenVPN GUI app and allow the application to make changes to your device, as they are necessary for a VPN connection.
- Right-click on the application icon in the system tray area, hover over one of the servers, and click “connect.”
- Enter your NordVPN service credentials and click “OK.” You can find your NordVPN service credentials in the Nord Account dashboard.
- You should be successfully connected. To disconnect, right-click on the application icon, hover over the server, and click “disconnect.”








A more detailed tutorial on setting up a manual VPN connection can be found here.
How to set up a VPN manually on macOS
- Download Tunnelblick, a free app for managing OpenVPN connections on macOS.
- Click here to find out which server is recommended for you.
- Under the recommended server, click on “show available protocols” and then download the configuration files.
- Install Tunnelblick.
- A pop-up will ask you if you want to launch Tunnelblick now. Type your administrator password and click “launch.”
- A new dialogue box will appear. Click “I have configuration files” and then “OK.”
- Drag and drop the previously downloaded .ovpn file from your “downloads” folder to the “configurations” tab in Tunnelblick.
- Select if you want to install configuration files for all users and enter your Mac password to confirm your selection.
- A warning will pop up. Check the “do not warn about this” again box and click “OK.”
- Select the server and click “connect.” Enter your NordVPN service credentials, mark the box “save in keychain,” and click “OK.” You can find your NordVPN service credentials in the Nord Account dashboard.
- To disconnect, click on the Tunnelblick icon in your status bar and select “disconnect.”












A more detailed tutorial can be found here. You can also check the IKEv2/IPSec tutorial. It’s an alternative way to connect to NordVPN servers on your macOS.
How to set up a VPN manually on iOS
- Go to the App Store and download the OpenVPN Connect app
- Once the app is installed, download the .OVPN configuration file. Make sure to use the Safari browser.
- Select “open in OpenVPN.”
- Enter your NordVPN service credentials, save the password in a keychain, and tap “add” in the top right corner. You can find your NordVPN service credentials in the Nord Account dashboard.
- A pop-up will appear asking for permission to add OpenVPN to your VPN configurations. Click “allow.”
- Tap on the toggle switch to connect to the VPN.
- To change a server, disconnect from the current server by tapping the toggle switch next to it and enable another imported profile.
- To disconnect, tap on the same toggle button you used to connect.








Find the more detailed tutorial here. Alternatively, you can also take a look at the IKEv2/IPSec tutorial.
How to set up a VPN manually on Android
- Download the configuration files for a server recommended to you by our server picker. You will find the configurations by clicking on “show available protocols” under the recommended server hostname.
- Go to the Play Store and download the OpenVPN Connect app.
- Launch the app, select “file,” and then tap “allow.”
- Navigate to the folder where you have downloaded the OpenVPN configuration file. Choose the files you want to import and press “import” at the bottom.
- In the following window, type any title for the connection and enter your NordVPN service credentials. In the upper-right corner, tap “add.” You can find your NordVPN service credentials in the Nord Account dashboard.
- Tap the toggle switch next to the OpenVPN profile to connect to NordVPN.
- The app will ask you for permissions necessary for the VPN connection. Tap “OK.” Then tap “continue.”









A more detailed tutorial on Android can be found here. You can also check the IKEv2/IPSec tutorial.
Can I create my own VPN?
You can create your own virtual private network, but this option has more drawbacks than benefits. There are three ways to do it:
- Use a high-end router, which supports VPN functionality and allows you to host a VPN server.
- Turn one of your devices, such as your computer into a VPN server.
- Sign-up with a cloud provider so you can host your VPN in a preferred location.
None of these options are appealing for regular users, as they require a lot of configuration and some serious technical knowledge. Your security will be questionable and you will be limited to a single server.
With a NordVPN subscription, however, you can choose from more than 5200 servers in 60 countries. It’s easy to install a VPN on your laptop, smartphone, or tablet and enhance your online security. You can also set up a VPN on a router and protect the whole household with layers of powerful encryption.
With NordVPN enabled through the app, you’ll get the latest security features, top speeds, and 24/7 customer support. One account protects up to six different devices so you can stay protected wherever you go. If you’re wondering how to set up a VPN, this is the fastest and easiest option.